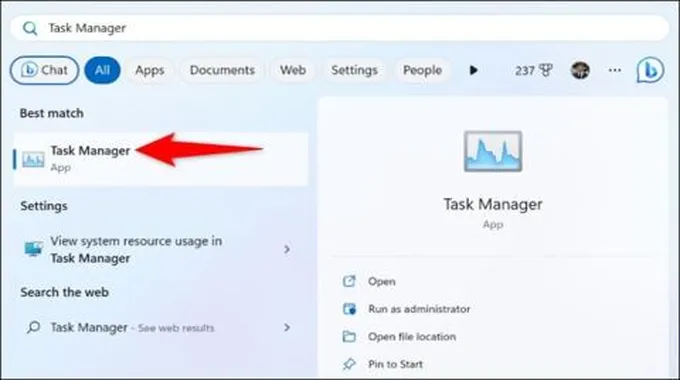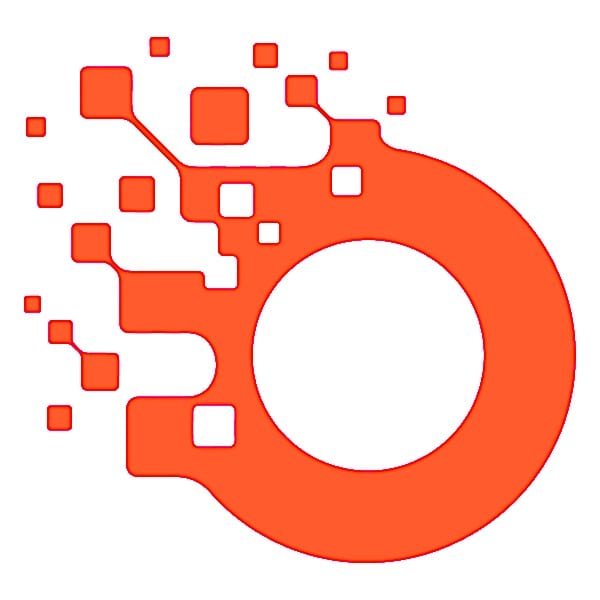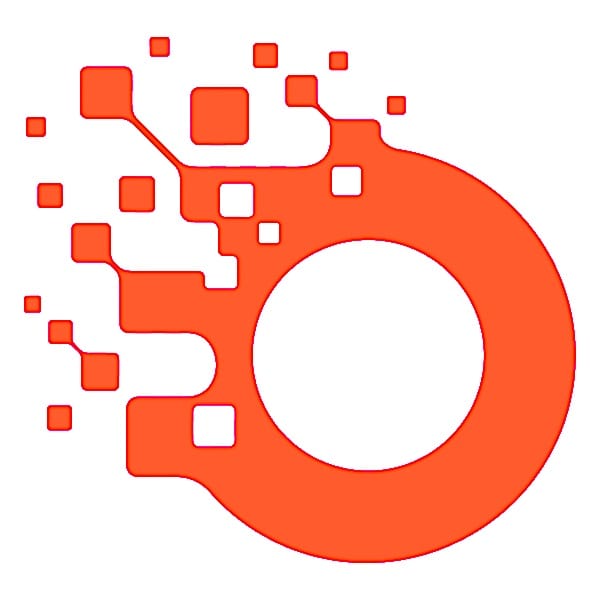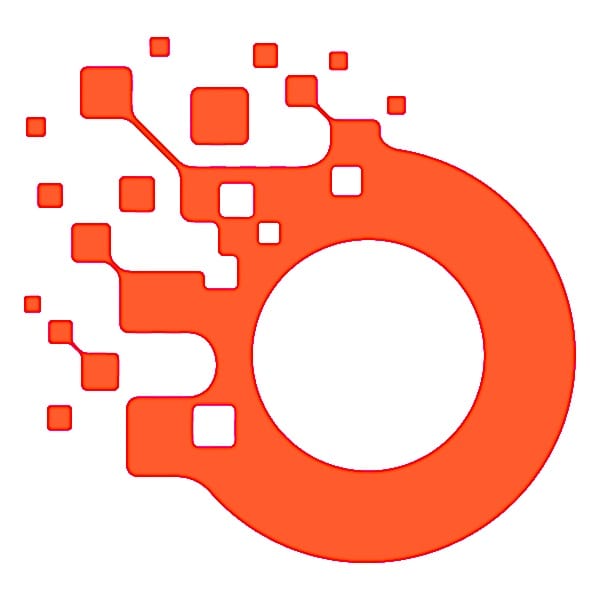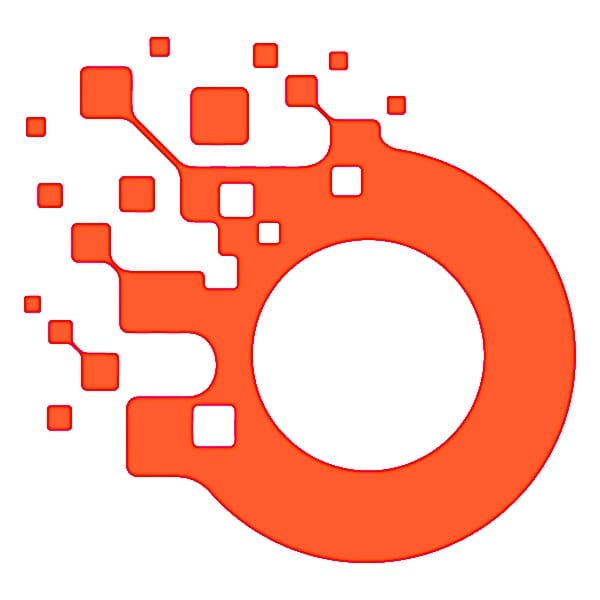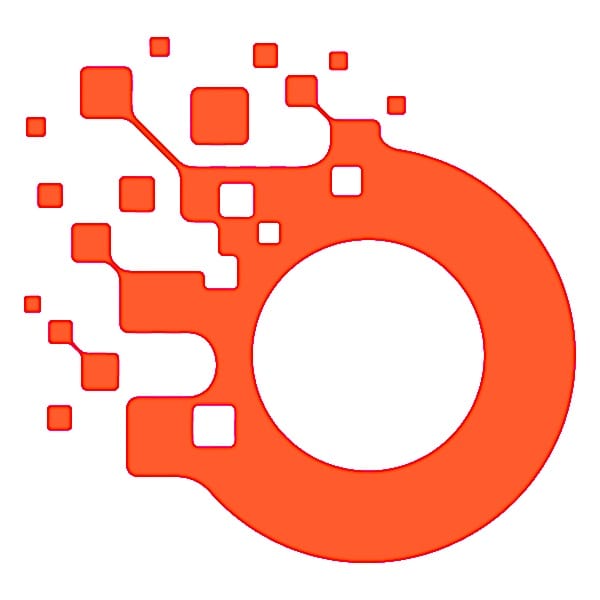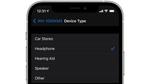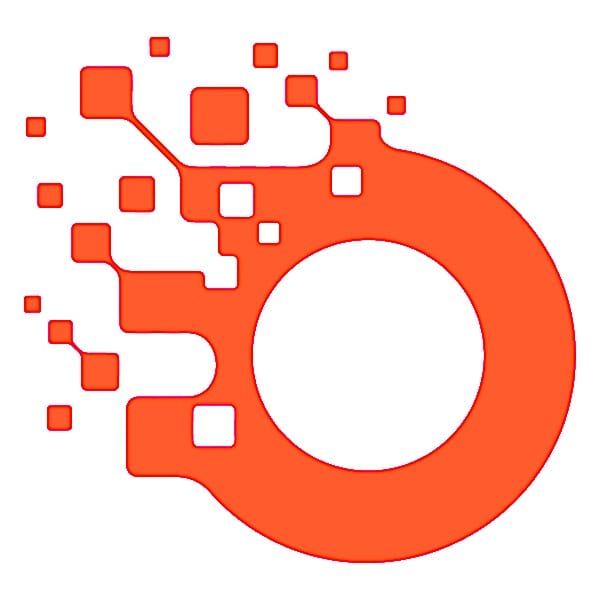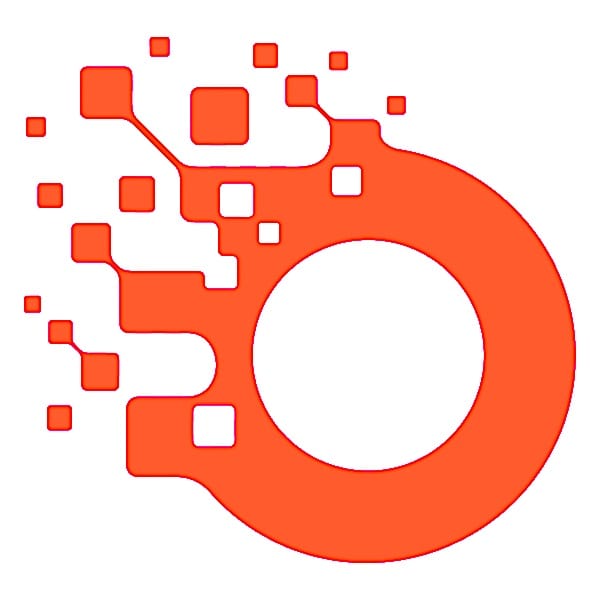تعتبر ال Task Manager أداة مساعدة مدمجة في Windows تُظهر لك البرامج التي تعمل على الكمبيوتر الخاص بك ، واليوم سنوضح 10 طرق مختلفة لفتح هذه الأداة على جهاز الكمبيوتر الخاص بك , بغض النظر عن الطريقة التي تستخدمها أدناه ، ستفتح لك نفس الأداة المساعدة ، لذلك لا تتردد في إستخدام الطريقة الأكثر ملاءمة لك .
1- Start Menu
يمكنك استخدام هذه القائمة لتشغيل مدير المهام أولاً افتح قائمة ” ابدأ ” بالضغط على أيقونة Windows بالأسفل، عندما تفتح القائمة ابحث عن ” Task Manager ” ثم انقر عليه لفتحه .
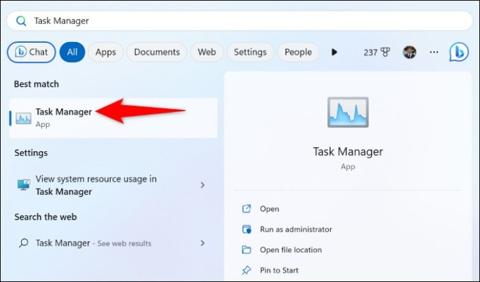
2- Windows Taskbar
هو الشريط الأفقي الذي يظهر أسفل الشاشة ، باستخدام خيار موجود في هذا الشريط يمكنك تشغيل الأداة ، للقيام بذلك انقر بزر الماوس الأيمن فوق شريط المهام وقم بإختيار ” Task Manager “.
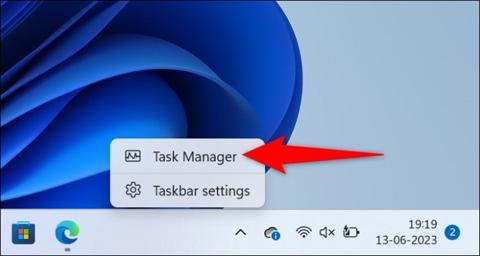
3- Power User Menu
قائمة Power User عبارة عن مجموعة من الخيارات التي تفتح عند النقر بزر الماوس الأيمن فوق رمز قائمة ” ابدأ ” أو الضغط على Windows + X ، حيث يمكنك إستخدام هذه القائمة لتشغيل العديد من الأدوات الأساسية لجهاز الكمبيوتر الخاص بك بما في ذلك أداة مدير المهام .
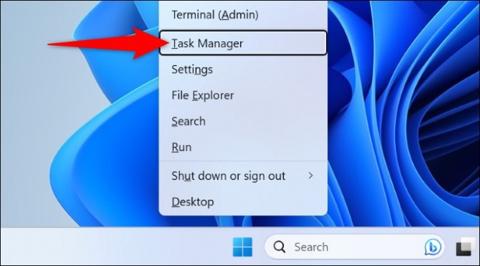
4- Run Box
تتيح لك نافذة Run Box فتح العديد من التطبيقات وميزات Windows باستخدام أوامر محددة ،حيث يمكنك كتابة أمر لبدء تشغيل مدير المهام للقيام بذلك أولاً ، الضغط على Windows + R سيظهر مربع اكتب بداخله ” taskmgr ” واضغط على Enter وستفتح معك الأداة .
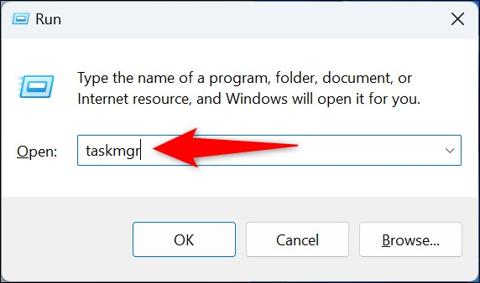
5- Keyboard Shortcut
إذا كنت تفضّل اختصارات لوحة المفاتيح فهناك مجموعة مفاتيح يمكنك الضغط عليها لتشغيل أداة مدير المهام ،
المفاتيح هي : Ctrl + Shift + Esc قم بالضغط عليهم بنفس الوقت .

6_Key Combination and an Option
هناك مجموعة مفاتيح مشتركة يمكنك من خلالها فتح مدير المهام وهي : Ctrl + Alt + Delete قم بالضغط عليهم بنفس الوقت ثم قم بإختيار ” Task Manager ” .
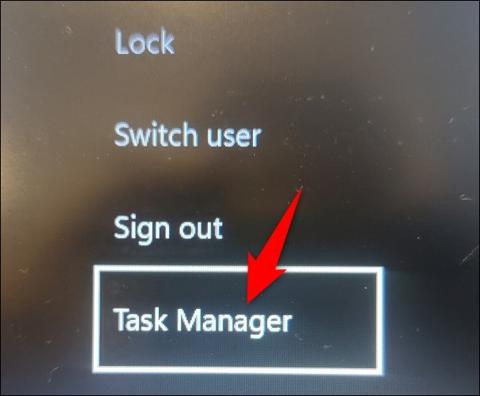
7 -Command Prompt
حيث يتيح لك تنفيذ أوامر مختلفة على جهاز الكمبيوتر الخاص بك ولفتح مدير المهام من خلاله ،
أولاً ، افتح Command Prompt قم بذلك عن طريق فتح قائمة ” ابدأ ” والبحث عن ” Command Prompt ” بداخله قم بكتابة الامر ” taskmgr ” وستفتح معك الأداة .
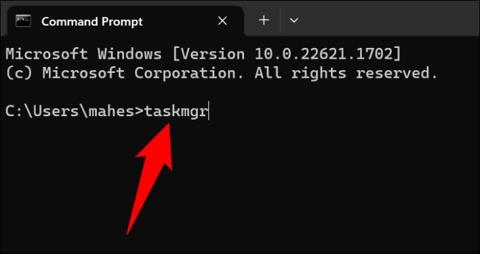
8- Windows PowerShell
عن طريق الوصول إلى قائمة “ابدأ” والبحث على ” PowerShell ” ، والنقر عليه وبداخله قم بإضافة الأمر
” taskmgr ” وستفتح معك الأداة .
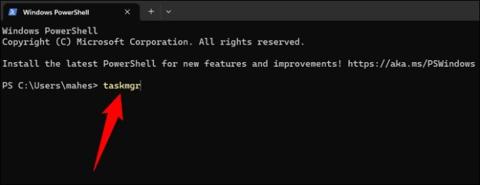
9- File Explorer
إذا كنت بداخل File Explorer او مدير الملفات فلن تضطر إلى تركه لتشغيل مدير المهام هناك أمر يمكنك استخدامه داخل مدير الملفات هذا لفتح الأداة
للقيام بذلك في شريط عنوان File Explorer في الجزء العلوي اكتب ” taskmgr ” واضغط على Enter .
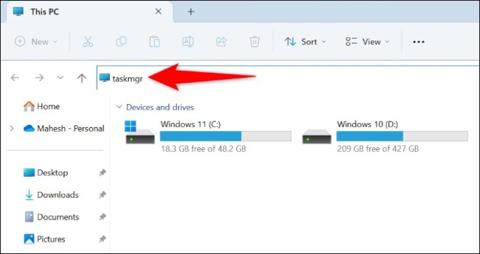
10- Desktop Shortcut
إذا كنت تقوم بالدخول إلى مدير المهام بشكل متكرر ، فمن الأفضل وضع اختصار الأداة على سطح المكتب ف بهذه الطريقة يمكنك تشغيل الأداة ببساطة بالنقر فوق إختصارها على سطح المكتب
لإنشاء هذا الإختصار أولاً قم بالوصول إلى سطح مكتب Windows 11 الخاص بك عن طريق الضغط على Windows + D ثم أنقر بزر الماوس الأيمن فوق أي مكان فارغ ،واختر جديد ثم إختصار ،
ستفتح معك نافذة ” إنشاء اختصار ” ثم في خانة ” أكتب موقع العنصر” أدخل الأمر ” taskmgr ” ثم انقر على التالي ،
وفي الشاشة التالية في خانة ” اكتب اسمًا لهذا الاختصار ” قم بكتابة اسمك المفضل لديك للإختصار ثم انقر على “إنهاء” وسيظهر الإختصار بالتالي على سطح المكتب .
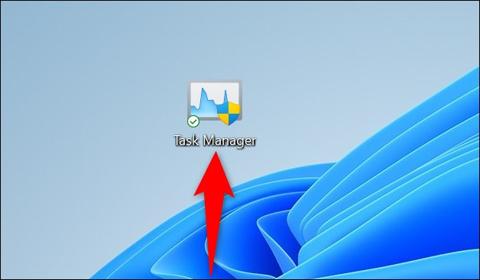
ما هي الطريقة المفضلة إليك ؟شاركنا بالتعليقات
المصدر .