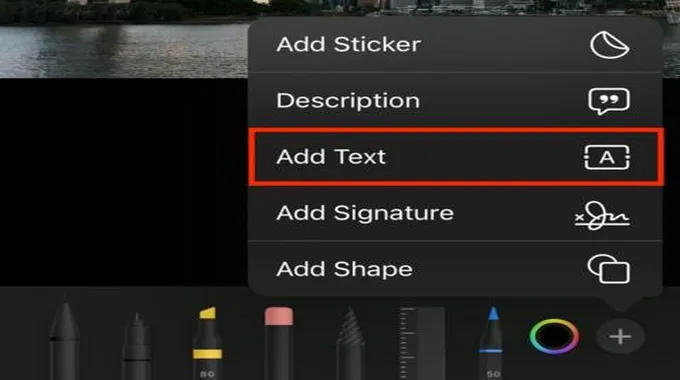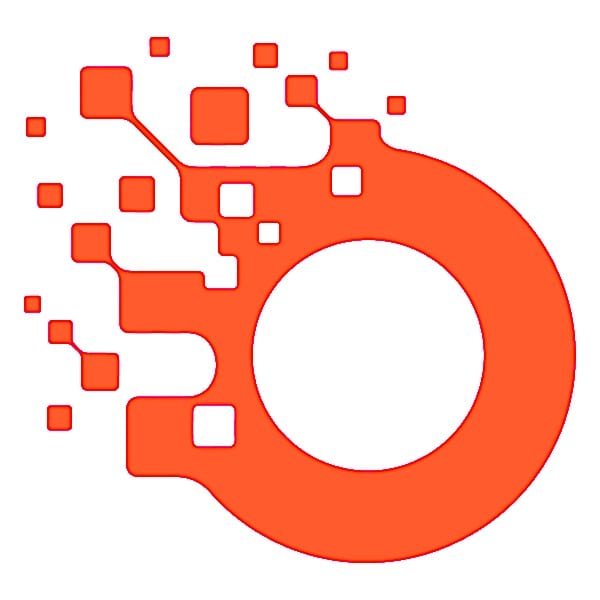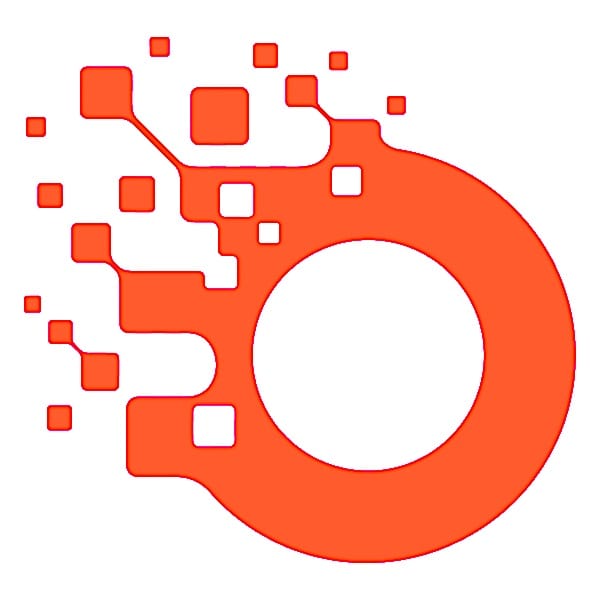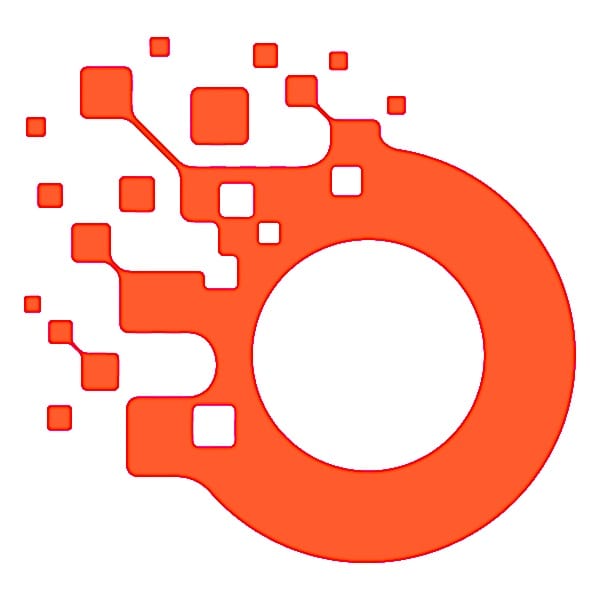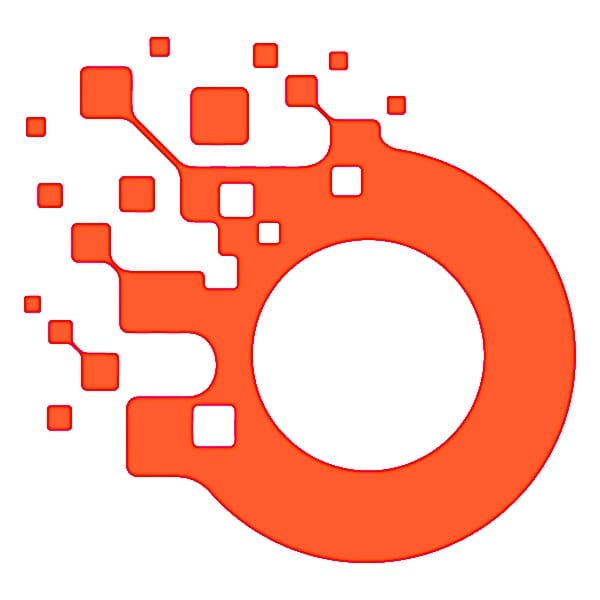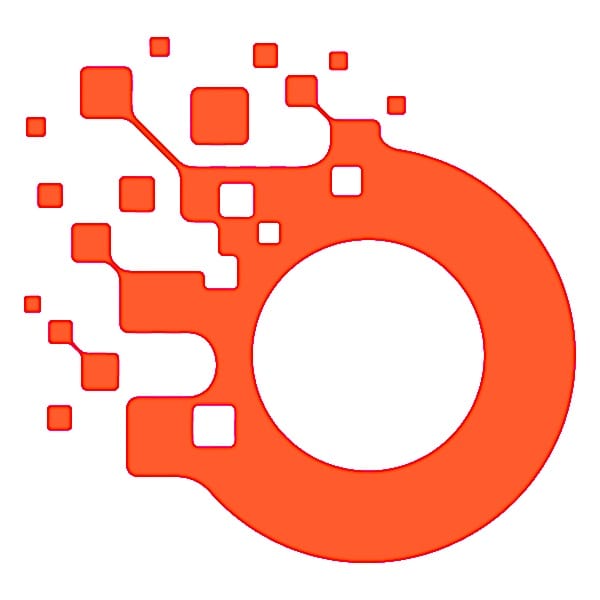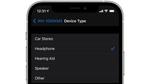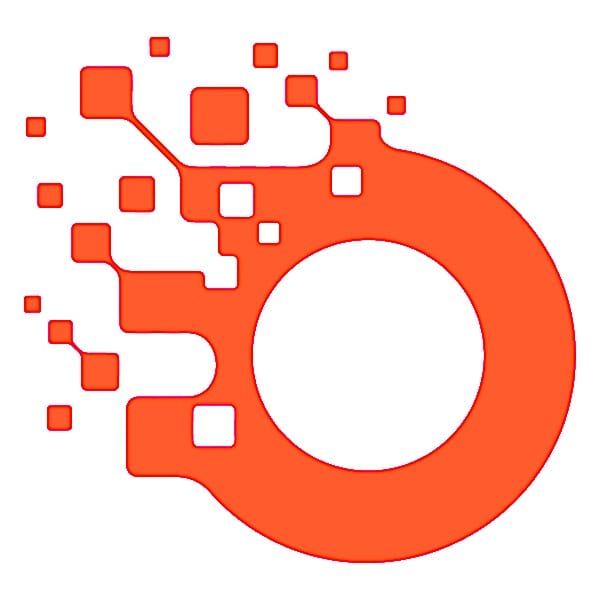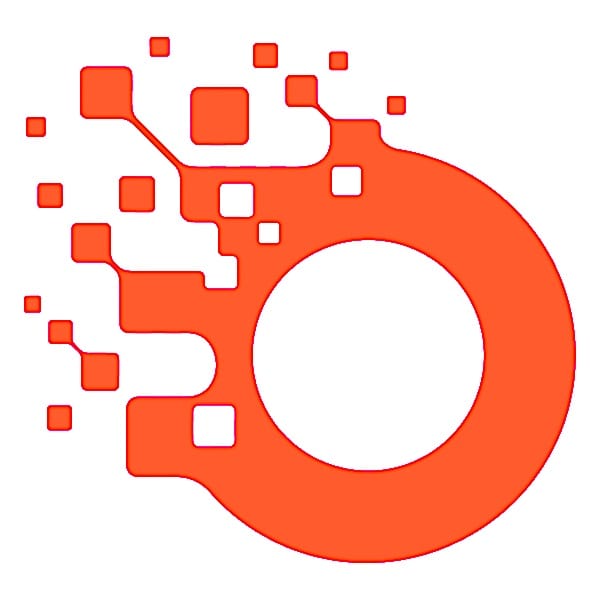سواء كنت تقوم بإضافة تعليقات إلى لقطة شاشة أو إنشاء صور عليها كوميكسات لنشرها، فهناك العديد من الطرق لإضافة نص إلى صورة على الآي-فون. إليك خمسة طرق مجربة للقيام بذلك تعرف عليها.
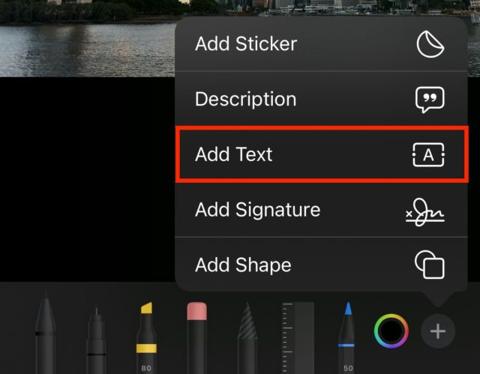
إضافة نص باستخدام أدوات الكتابة والرسم Markup
تُعد الطريقة الأبسط لإضافة نص إلى صورة هي استخدام أداة الكتابة وإعداد النصوص Markup المدمجة في الآي-فون، المتاحة عبر ميزة التحرير في تطبيق الصور. هذه الطريقة سهلة التنفيذ، لكنها محدودة من حيث الخيارات. يمكنك اختيار الخط، وحجم النص، واللون، لكن لا توجد خيارات كثيرة لإضافة تأثيرات زخرفية. ولاستخدامها:
◉ افتح تطبيق “الصور” واختر الصورة التي تريد تحريرها.
◉ اضغط على “تحرير Edit” في الزاوية العليا.
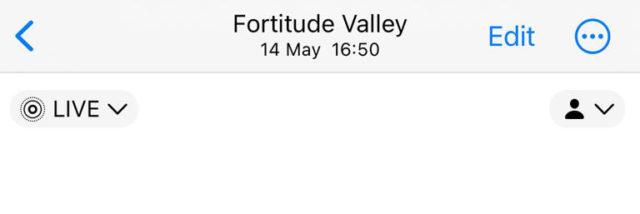
◉ بعد ذلك، اضغط على زر “Markup” أو سن القلم في الزاوية العلوية من الشاشة.
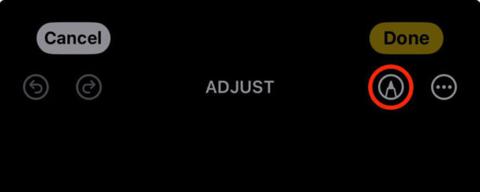
◉ سيتم تحذيرك من أنه سيتم إيقاف تشغيل وضع الصور الحية Live Photo إذا تابعت. اضغط على “موافق” للمتابعة وستظهر واجهة أدوات التحرير.
◉على طول الجزء السفلي من الشاشة، سترى مجموعة متنوعة من الأقلام، والممحاة، والمسطرة، وعجلة الألوان، وعلامة الجمع “+”. اضغط على علامة الجمع “+” واختر “إضافة نص” لإضافة مربع نص إلى صورتك.
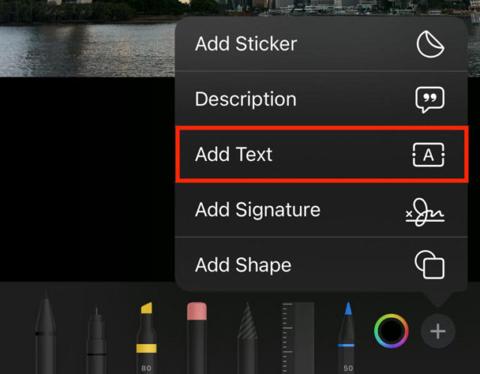
◉ يمكنك الآن سحب مربع النص إلى أي مكان تريد. ثم انقر نقرًا مزدوجًا داخل مربع النص لتحرير النص واكتب رسالتك.
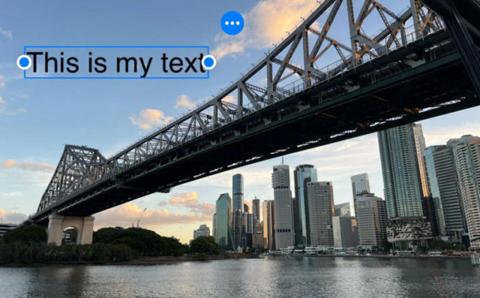
◉ في الجزء السفلي من الشاشة، يمكنك ضبط الخط وحجم النص والمحاذاة والتنسيق ولون النص. أثناء اختيار اللون، يمكنك أيضًا ضبط عتامة النص الخاص بك.
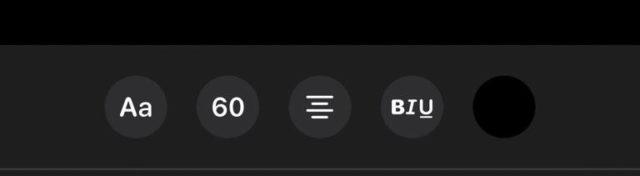
◉ بمجرد الانتهاء، اضغط على “تم” في الزاوية العلوية من الشاشة. يمكنك تعديل النص لاحقًا من خلال الرجوع إلى قائمة “Markup” باستخدام رمز القلم الموجود في الزاوية العلوية من الشاشة. شارك صورتك كما تفعل عادةً من تطبيق الصور وسيتم تضمين النص.
إضافة نص باستخدام Freeform
تطبيق “Freeform” هو تطبيق لآبل تم الإعلان عنه كجزء من تحديث iOS 16.2 و iPadOS 16.2. هو تطبيق للتعاون بين مجموعة من الأشخاص يعملون معًا على لوحة أو سبورة في الوقت الفعلي. يمكنك استخدام Freeform لتدوين الملاحظات، ومشاركة الأفكار، وتبادل الملفات، والرسم، ووضع التعليقات التوضيحية، والكتابة اليدوية والمزيد، وكل ذلك في الوقت الفعلي مع زملائك. لذا فهو مثالي للجمع بين النص والصور في مكان واحد.
لكن هناك عيب واحد كبير فيه، وهو أنه يمكنك فقط تصدير مستندات Freeform إلى ملفات PDF، وبالتالي ستحتاج إلى إضافة خطوة أخرى وتحويل المستند إلى صورة قبل المشاركة.
وللبدء، قم بتنزيل تطبيق Freeform من متجر التطبيقات مجاناً.
بعد ذلك، ابدأ لوحة جديدة باستخدام الزر “جديد” الموجود في الزاوية العلوية من الشاشة.
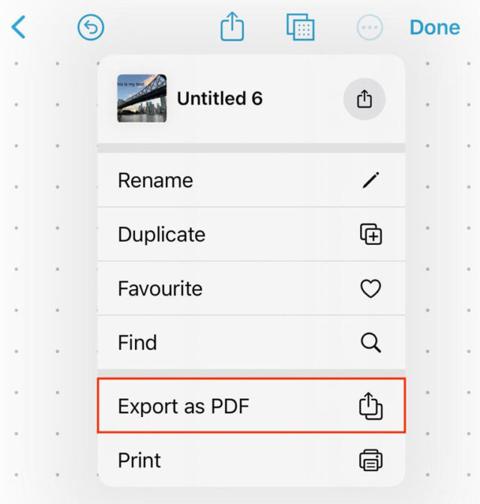
اضغط على زر “الوسائط Media” أسفل الشاشة واختر “الصور أو مقاطع الفيديو Photos or Videos” لتحديد صورة من مكتبة الصور الخاصة بك، أو “إدراج من Insert from” لتحديد صورة من الملفات. يمكنك أيضًا النسخ من مكان ما والنقر في أي مكان على اللوحة ثم “لصق Paste”.
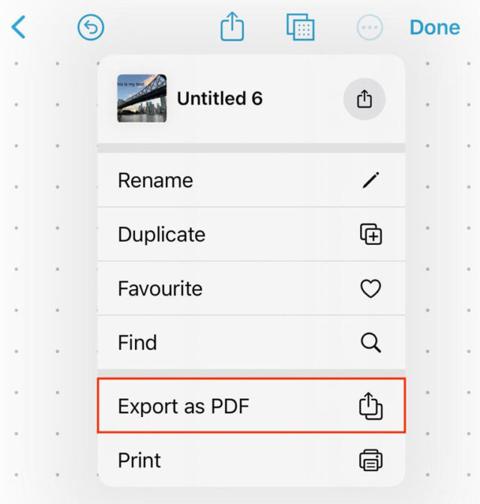
بعد تثبيت صورتك في مكانها، اضغط على زر “مربع النص” الموجود أسفل الشاشة. اسحب مربع النص إلى المكان الذي تريد، ثم انقر نقرًا مزدوجًا بداخله لتحرير النص. استخدم أدوات تنسيق النص الموجودة أعلى لوحة المفاتيح لتخصيص حجم النص ولونه ومحاذاته.
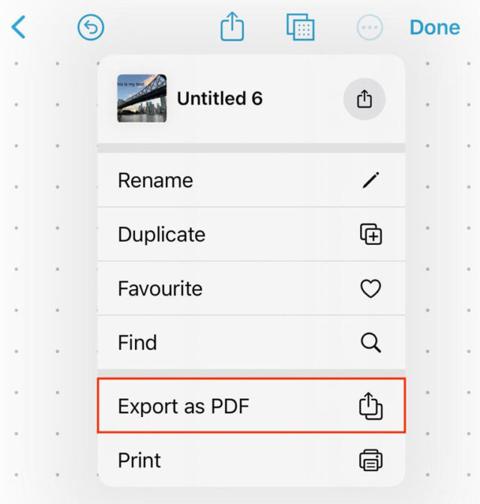
أضف المزيد من الصور والنصوص إذا أردت، ثم عندما تكون جاهزًا للتصدير، انقر فوق الثلاث نقاط “…” واختر “تصدير بتنسيق PDF أو Export as PDF” ثم اختر المكان الذي تريد حفظه فيه.
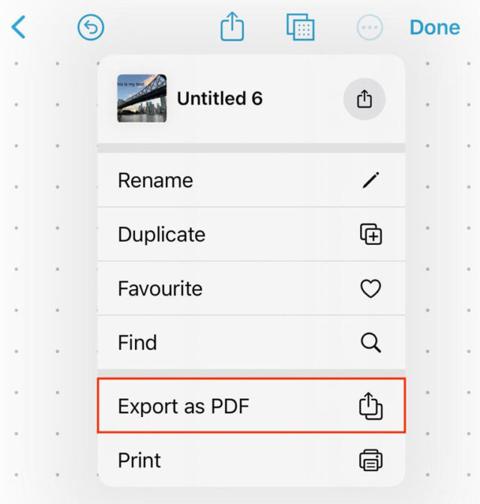
أخيرًا، قم بتشغيل تطبيق الاختصارات Shortcuts وأنشئ اختصارًا جديدًا. أضف إجراء “إنشاء صورة من صفحة PDF أو Make Image from PDF Page”. ثم قم بتغيير المتغير “PNG Image” إلى ما تريد، والمتغير “PDF” إلى “Shortcut Input”. أضف إجراء “حفظ في ألبوم الصور Save to Photo Album”، ثم اضغط على الزر “i” وتأكد من تحديد “إظهار في ورقة المشاركة Show in Share Sheet”. قم بتسمية الاختصار الخاص بك، مثل “PDF Page to Image” واحفظه.
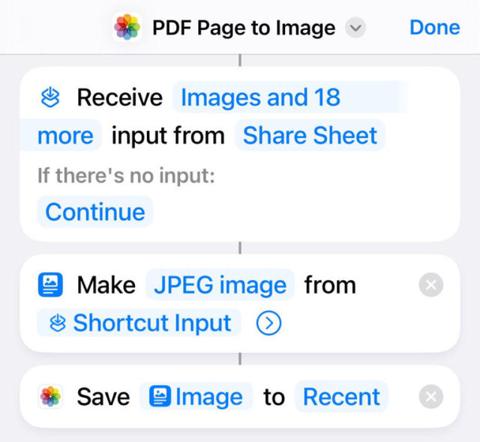
الآن افتح ملف PDF الذي قمت بانشاءه على FreeForm، واضغط على مشاركة، ثم اضغط على اختصار “PDF Page to Image” الذي قمت بإنشائه للتو. ستكون صورتك موجودة في الصور، حيث يمكنك تحريرها كما تريد.
إضافة نص باستخدام تطبيق Pages
تطبيق Pages هو تطبيق مجاني تابع لآبل منافس لبرنامج مايكروسوفت وورد. وقد يكون مفيداً ويحتوي على بعض الحلول.
هذه الطريقة قد تكون غير مثالية وقد تؤدي إلى الحصول على صورة بجودة أقل من المرغوب. يمكنك استخدام قائمة “خيارات المستند Document Options” لتغيير الاتجاه إلى الوضع الأفقي، مما قد يساعد في استعادة بعض الدقة إذا كانت الصورة أفقية.
أولاً، ستحتاج إلى تنزيل تطبيق Pages من متجر التطبيقات.
بعد ذلك، افتح التطبيق وأنشئ مستندًا فارغًا جديدًا، تجاهل قوالب آبل، باستخدام خيار “بدء الكتابة Start Writing”.
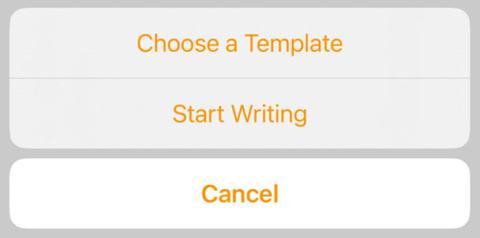
مع فتح مستند جديد، اضغط على علامة الجمع “+” وحدد تبويب الوسائط. يمكنك اختيار “صورة أو فيديو” من مكتبة الصور الخاصة بك، أو استخدام “إدراج من…” للإضافة من الملفات. ويمكنك أيضاً نسخ صورة، ثم النقر مع الاستمرار ثم اختيار “لصق”.
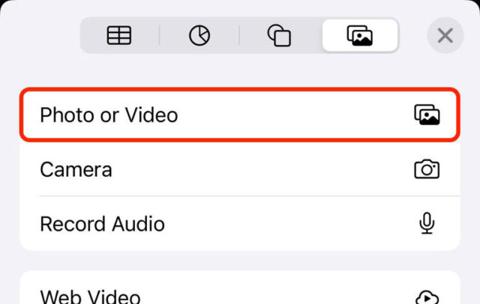
اضغط على صورتك لتحديدها، ثم اضغط على أيقونة فرشاة الرسم “التنسيق Formatting” للكشف عن المزيد من الخيارات. ضمن “ترتيب Arrange”، اختر “مزيد من الخيارات More Options” ثم قم بتعيين “التفاف النص Text Wrap” على “لا شيء None”. هذا يوجه تطبيق Pages بعدم تحريك النص إذا تداخل مع الصورة.
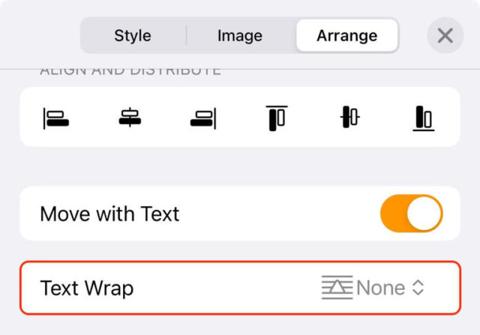
الآن، اضغط على علامة الجمع “+” مرة أخرى، وفي التبويب “الرسوم البيانية”، حدد “نص Text” لإضافة مربع نص. انقر نقرًا مزدوجًا داخل مربع النص وقم بتحريره. أنهِ الأمر وانقر على مربع النص لتحديده، ثم استخدم أيقونة فرشاة الرسم “التنسيق” لتحرير الخط والحجم واللون والمزيد في تبويب “النص”.
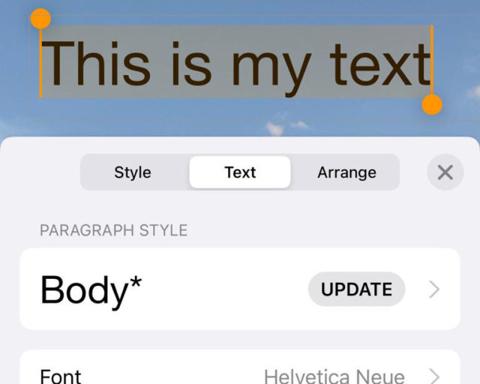
أضف المزيد من الصور والرسوم البيانية وأي شيء آخر تراه مناسبًا. ثم اضغط على زر الثلاث نقاط “…” واختر “تصدير Export” متبوعًا بـ “صور Images” لتصديرها كصورة. استخدم زر “حفظ الصورة Save Image” لإضافة الصورة إلى مكتبة الصور الخاصة بك.
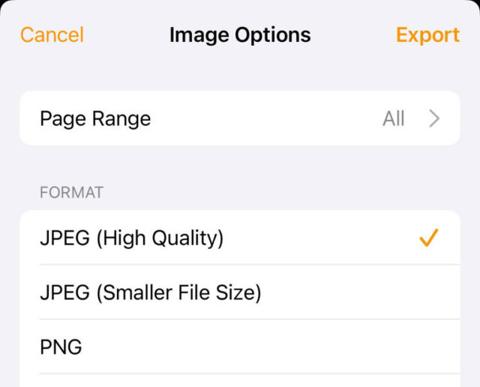
أخيرًا، ابحث عن الصورة واضغط على “تحرير Edit” ثم قم بقص المساحة البيضاء. ثم مشاركتها.
إضافة نص باستخدام تطبيقات الطرف الثالث
هناك العديد من التطبيقات التي تتيح إضافة نص إلى الصور، لكن معظمها يتطلب اشتراكاً مدفوعاً، مما يفرض قيوداً مثل العلامات المائية والدقة وميزات محدودة. لكن لا شك، تسهل هذه التطبيقات إضافة نصوص رائعة للصور. اثنان من التطبيقات المجانية الجيدة هما Phonto.
وتطبيق Add Text
يمكنك أيضًا استخدام أداة إنشاء القصص في انستجرام، رغم محدوديتها. النتائج ستكون عمودية وتحتاج إلى قص، كما أن الدقة ليست مثالية. الأدوات محدودة لكنها توفر مظهرًا جيدًا، ويمكنك إضافة ملصقات ورموز تعبيرية.
افتح انستجرام واضغط على “Compose” في أسفل الشاشة، ثم اختر “Story” في الزاوية السفلية. بعد ذلك، اختر الصورة التي تريد تعديلها باستخدام أداة اختيار الوسائط في الزاوية السفلية.
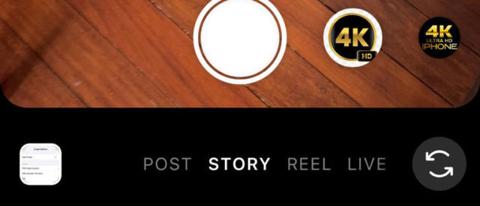
انقر في أي مكان لإضافة نص، ثم استخدم أدوات التنسيق الموجودة أعلى الشاشة لتعديل المحاذاة واللون والخلفية والتباعد.
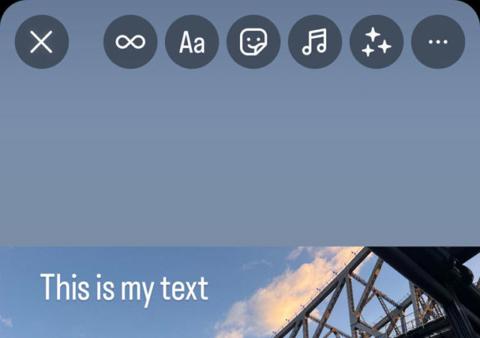
اضغط على “تم” ثم أضف أي شيء آخر تريده إلى صورتك باستخدام الأدوات المضمنة. عندما تكون جاهزًا، اضغط على زر الثلاث نقاط “…” في الزاوية العلوية من الشاشة ثم حدد “حفظ” وسيتم حفظ الصورة في ألبوم الكاميرا.
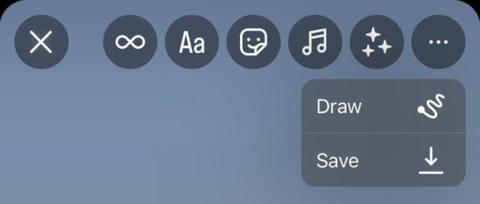
الآن افتح الصور، وابحث عن الصورة، ثم اضغط على “تحرير” وقم بقص الصورة حسب رغبتك. يمكنك الآن مشاركتها كما تفعل مع أي شخص آخر.
إضافة نص باستخدام تطبيق ويب
تعتبر تطبيقات الويب أيضًا خيارًا جيدًا لإضافة النصوص إلى الصور. ويعتبر موقع Pixlr من المواقع الجيدة في هذا الأمر. باستخدام المحرر السريع Pixlr Express، يمكنك الحصول على ثلاثة عمليات حفظ مجانية يوميًا قبل الحاجة إلى الدفع.
لبدء الاستخدام، توجه إلى موقع Pixlr Express وانقر على “Open Image” لفتح صورة، ثم اختر “مكتبة الصور Photo Library” أو ” اختر ملف Choose Files” وابحث عن الصورة التي تريد إضافة النص إليها. قد يطلب منك Pixlr تغيير حجم الصورة، اضغط على “Apply” للبدء.
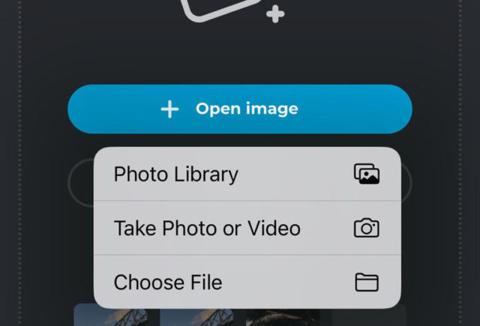
استخدم شريط الأدوات الموجود أسفل الشاشة لتحديد “نص” ثم حدد “إضافة نص جديد” أو اختر من إحدى أدوات النص المُنسقة بأنماط مختلفة.
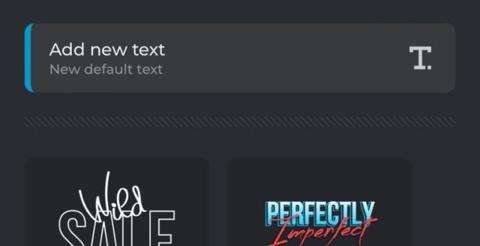
قم بالتمرير للأسفل وغيِّر مربع “النص” ليعرض ما ترغب بقراءته. الآن بإمكانك ضبط الجوانب الأخرى كالحجم واللون وغيرها. يمكنك إضافة منحنيات والتفاف وخلفية ومخطط تفصيلي وظلال إلى النص إن أردت ذلك.
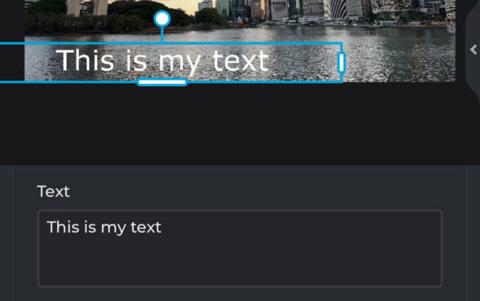
اسحب النص إلى المكان المناسب. وأضف المزيد من النصوص أو التأثيرات الأخرى إلى صورتك، ثم انقر على زر “حفظ” في الجزء العلوي من الشاشة لتصدير الصورة عندما تكون جاهزًا.
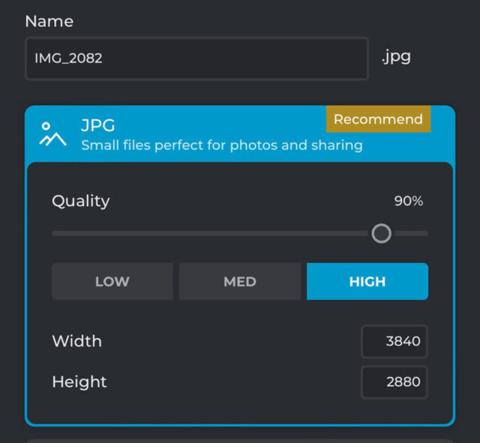
اختر تنسيق الصورة وحجمها ومستوى الجودة، ثم استخدم الزر “تنزيل” لحفظ الصورة.
استخدم جهاز كمبيوتر
قد تكون إضافة نص إلى صورة على الآي-فون أمرًا صعبًا والخيارات ليست رائعة، وذلك لأن الشاشة الصغيرة غير مناسبة لأعمال التصميم الجرافيكي، لذا إذا كنت ترغب في الإبداع فمن الأفضل استخدام الكمبيوتر بدلاً من ذلك.
هناك الكثير من برامج التحرير المجانية وحتى المناسبة للميزانية يمكنك استخدامها لهذا الغرض مثل Affinity Photo وبدائل Photoshop الأخرى المناسبة، أو برامج تحرير الصور المجانية تمامًا مثل GIMP.
المصدر: