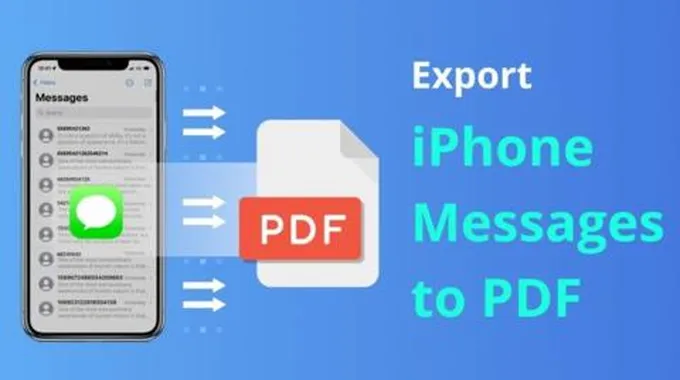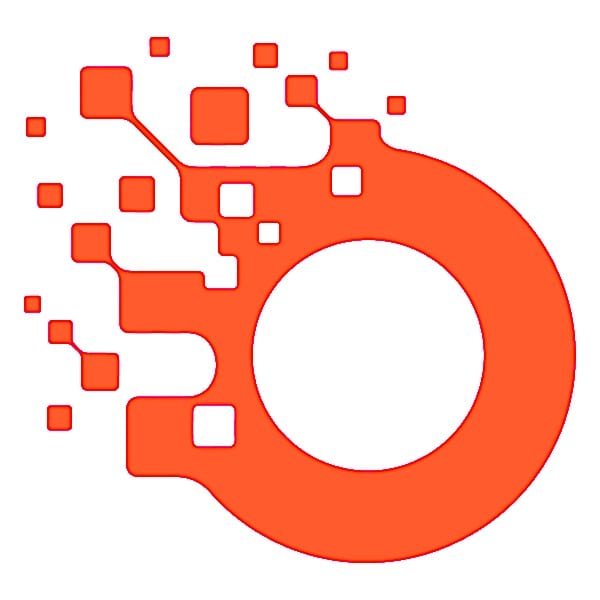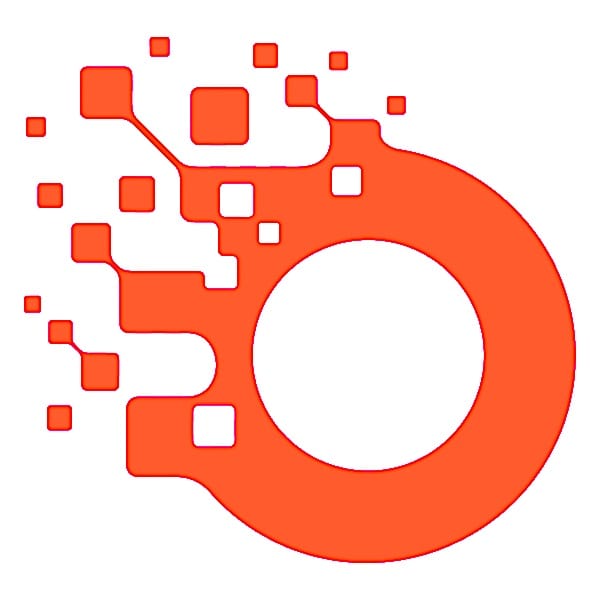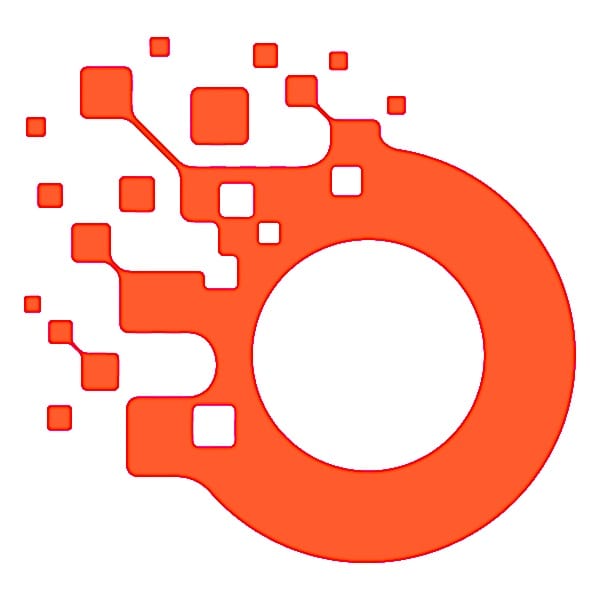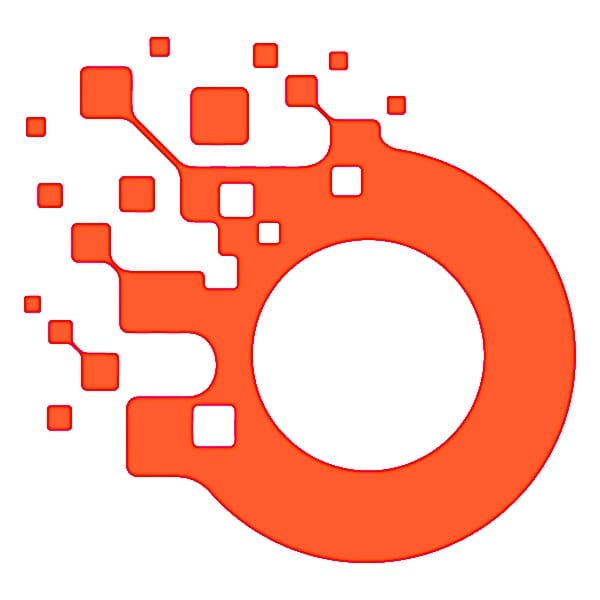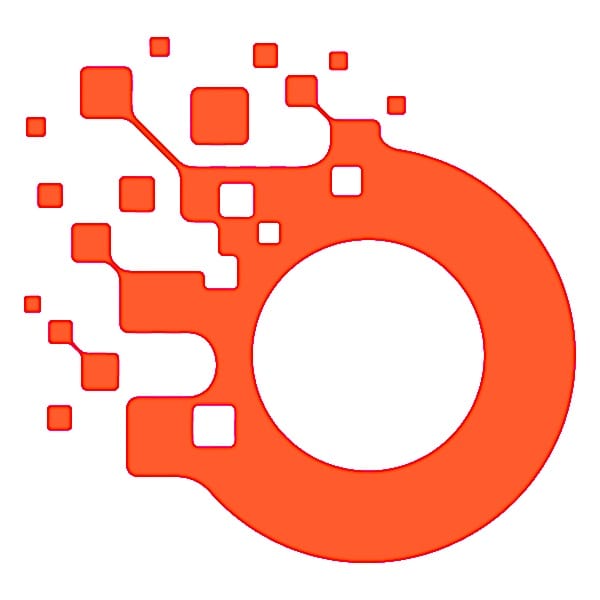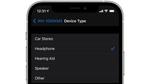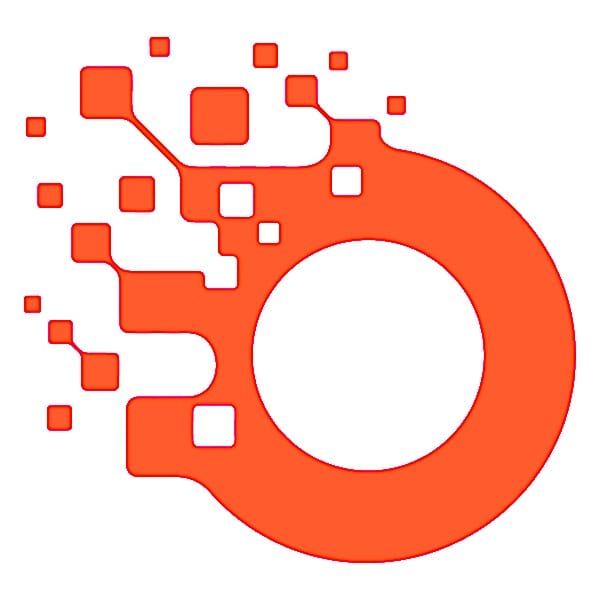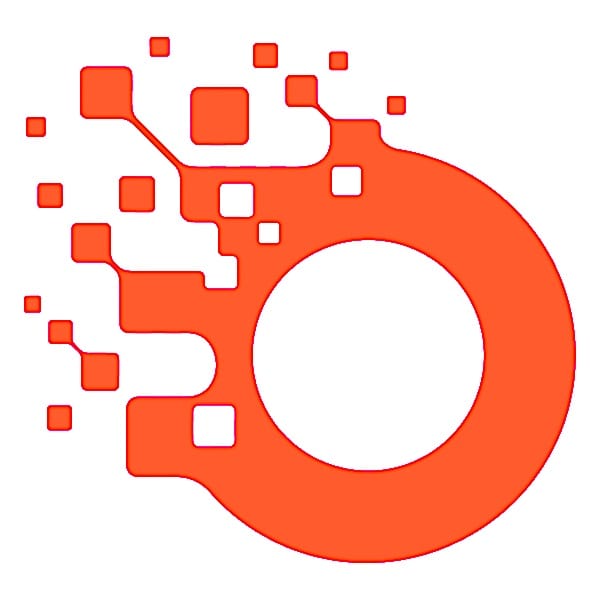إذا كنت ترغب في حفظ الرسائل النصية أو محادثة iMessage كاملة وتصديرها من الآي-فون إلى جهاز كمبيوتر، فيمكنك استخدام أكثر من طريقة، أسهلها استخدام برنامج EaseUS MobiMover، وهناك طرق أخرى سوف نذكرها لك. سيوفر لك هذا الدليل طرقًا مباشرة وسهلة لإنجاز هذه المهمة. تابع القراءة واتبع الإرشادات للتنزيل رسائل iMessages بسهولة من الآي-فون الخاص بك وحفظها على جهاز كمبيوتر لطباعتها أو الاحتفاظ بها لغرض أو لشيء آخر.

إن تصدير أو استخراج محادثات iMessage من الآي-فون ليست بالأمر السهل، ولكن هناك ثلاثة طرق للقيام بذلك. تشمل هذه الطرق استخدام البريد الإلكتروني، وأداة نقل بيانات الآي-فون، وiCloud. ولكل طريقة من هذه الطرق لها ميزاتها الفريدة. يمكنك الآن اختيار إحدى هذه الطرق لتصدير أو استخراج محادثات iMessage من الآي-فون الخاص بك.
الطريقة الأولى: حفظ الرسائل النصية من الآي-فون إلى الكمبيوتر باستخدام EaseUS MobiMover
بالنسبة لأولئك الذين يرغبون في حفظ الرسائل النصية من الآي-فون الخاص بهم إلى الكمبيوتر، فإن الحل الفعال هو استخدام برنامج نقل بيانات الآي-فون EaseUS MobiMover. لا تمكنك هذه الأداة من الاحتفاظ بالرسائل النصية من الآي-فون الخاص بك على الكمبيوتر الخاص بك فحسب، بل تسمح أيضًا بالتصدير المباشر للرسائل النصية إلى تنسيق PDF. علاوة على ذلك، يدعم برنامج EaseUS MobiMover نقل العديد من أنواع المحتوى الأخرى، بما في ذلك الصور ومقاطع الفيديو والموسيقى ونغمات الرنين وجهات الاتصال والكتب.
لحفظ الرسائل النصية من الأيفون إلى الكمبيوتر:
الخطوة الأولى: قم بتوصيل الآي-فون بالكمبيوتر الخاص بك وتشغيل برنامج EaseUS MobiMover. ستنبثق نافذة على شاشة الآي-فون تطلب منك الوثوق بالكمبيوتر فقم بالنقر على “الوثوق Trust”. اختر “الهاتف إلى الكمبيوتر الشخصي Phone to PC” وانقر على “التالي Next”.
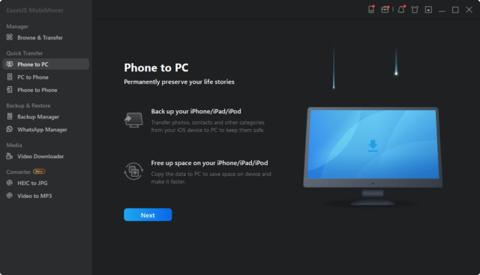
الخطوة الثانية: في هذه الخطوة، يجب عليك اختيار الفئة أو الفئات المحددة التي ترغب في تصديرها من الآي-فون الخاص بك إلى الكمبيوتر. نظرًا لأن هدفك هو حفظ رسائل الآي-فون على الكمبيوتر الخاص بك، فتأكد من تحديد فئة “الرسائل Messages”. وإذا كنت تفضل حفظ هذه الملفات في موقع آخر غير المسار الافتراضي (C:UsersOwnerDesktop)، فلديك خيار تحديد موقع آخر. بمجرد تحديد اختياراتك، انقر فوق الزر “نقل Transfer” لبدء عملية النقل.
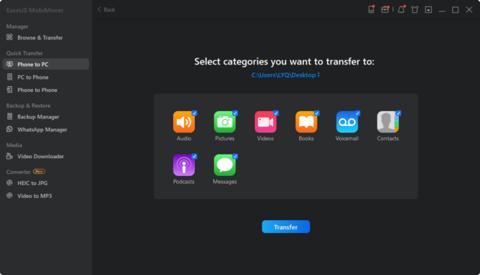
الخطوة الثالثة: انتظر حتى تنتهي عملية النقل، وسيتم حفظ الرسائل كملف HTML على الكمبيوتر الخاص بك. وبالتالي، يمكنك عرض التفاصيل باستخدام المتصفح وقتما تشاء.
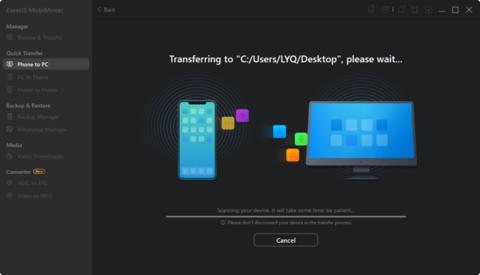
الطريقة الثانية: كيفية تصدير iMessage من الآي-فون عبر البريد الإلكتروني
يعد تصدير الرسائل من الآي-فون عبر البريد الإلكتروني عملية مباشرة وسهلة جداً. حيث يمكنك نقل رسائل iMessages من الآي-فون الخاص بك إلى جهاز آخر يمكنه الوصول إلى رسائل البريد الإلكتروني. وإذا كنت تبحث عن طريقة مريحة وسريعة لتصدير رسائل iMessages من الآي-فون الخاص بك، فاتبع الإرشادات أدناه لمعرفة نسخ محادثة نصية كاملة على الآي-فون الخاص بك ومن ثم تصديرها ونقلها.
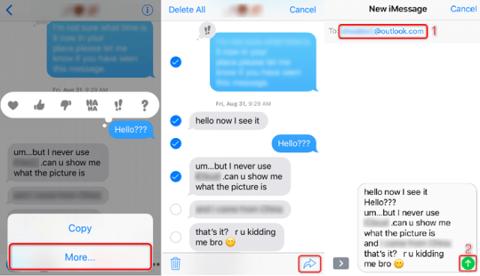
◉ افتح تطبيق الرسائل Messages على الآي-فون الخاص بك وانقر فوق المحادثة التي تريد حفظها.
◉ اضغط مع الاستمرار على أحد النصوص في المحادثة واختر “المزيد More”.
◉ انقر فوق مربع الاختيار بالقرب من النصوص لتحديد المحادثة بأكملها.
◉ بعد التحديد، انقر فوق أيقونة إعادة التوجيه لإنشاء رسالة جديدة.
◉ أدخل عنوان بريدك الإلكتروني في المربع واضغط على “إرسال” لتصدير رسائل الآي-فون الخاصة بك عبر البريد الإلكتروني.
◉ تحقق من الرسائل الموجودة على جهازك المستهدف الذي قمت بالإرسال إليه.
الطريقة الثالثة: كيفية مزامنة رسائل iMessage من الآي-فون
يمكنك مشاركة رسائل iMessages عبر أجهزة متعددة مرتبطة بنفس حساب iCloud. من خلال تمكين رسائل iCloud، يمكنك التأكد من أن رسائلك تظل متزامنة ومحدثة على جميع أجهزتك. يتيح ذلك التبديل السلس بين الأجهزة، سواء كان آي-فون أو آي-باد أو ماك. لتحقيق ذلك، اتبع الخطوات الموضحة أدناه لمزامنة iMessages عبر أجهزتك.
على الآي-فون أو الآي-باد:
◉ افتح “الإعدادات” واضغط على اسمك.
◉ اختر “iCloud” وقم بالتبديل إلى “الرسائل”.
على جهاز ماك:
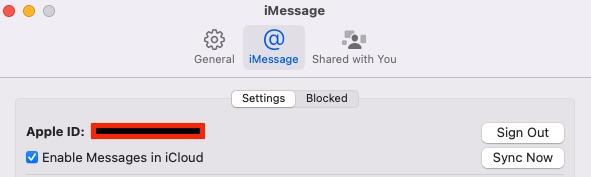
◉ قم بتشغيل الرسائل.
◉ انقر على “الرسائل iMessages” > “التفضيلات Preferences”.
◉ حدد الخيار “تمكين الرسائل في iCloud أو Enable Messages in iCloud”.
الآن، أصبحت تعلم كيفية تصدير الرسائل من الآي-فون، وتعلمت أيضًا كيفية حفظها عليه. وإذا كنت تريد تجنب الفقدان العرضي لرسائل الآي-فون الخاصة بك، فيمكنك عمل نسخة احتياطية للآي-فون باستخدام iCloud أو iTunes.