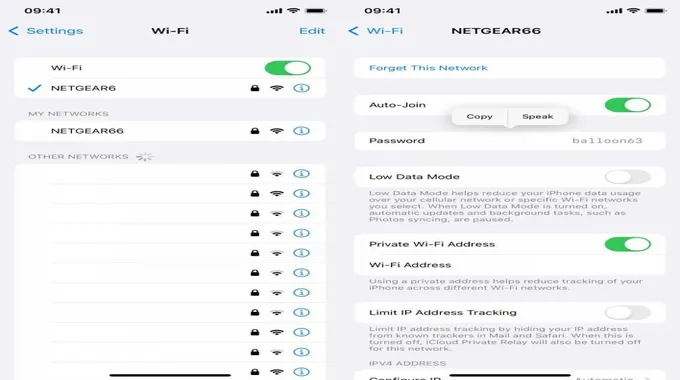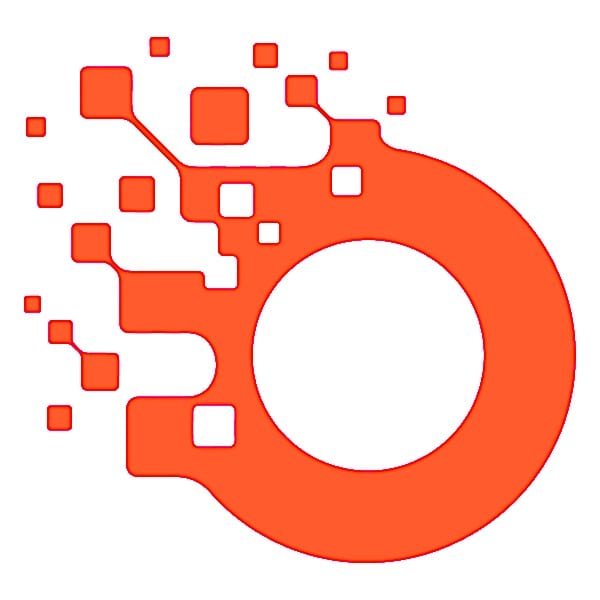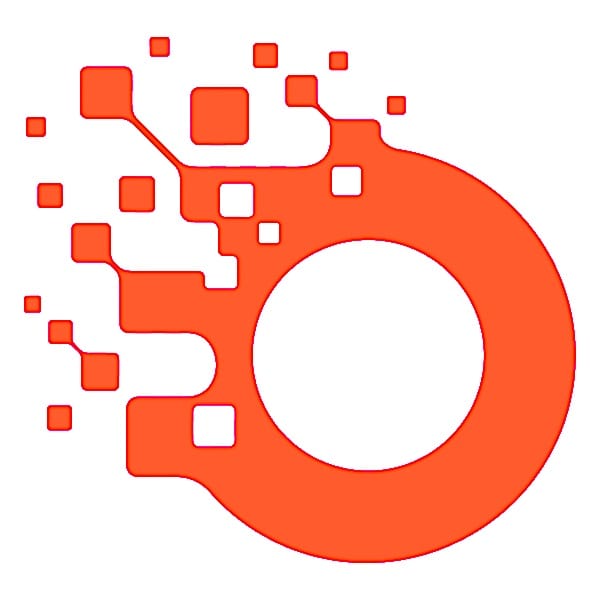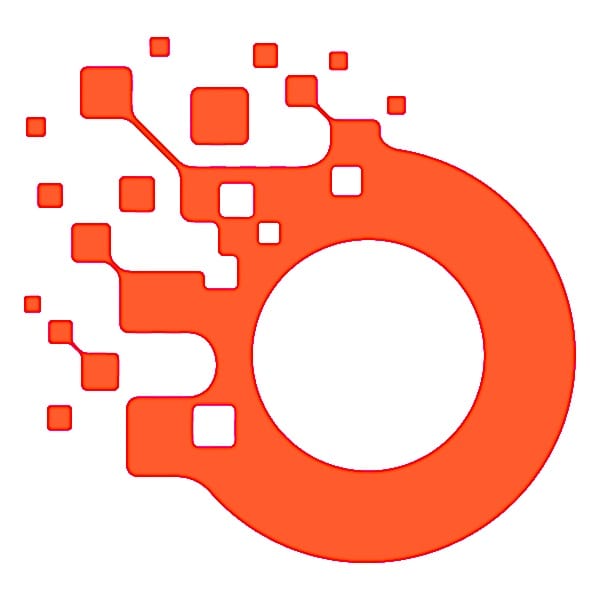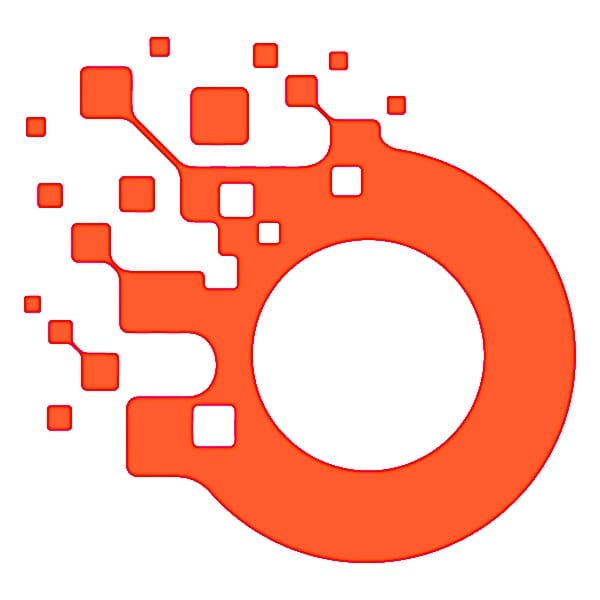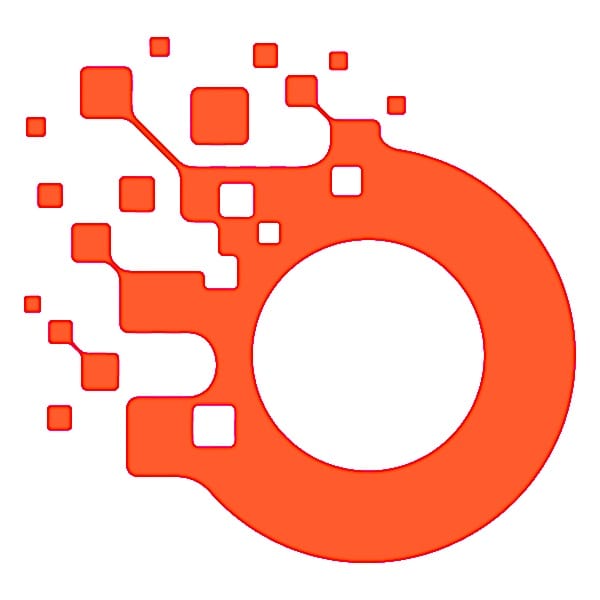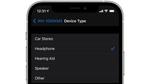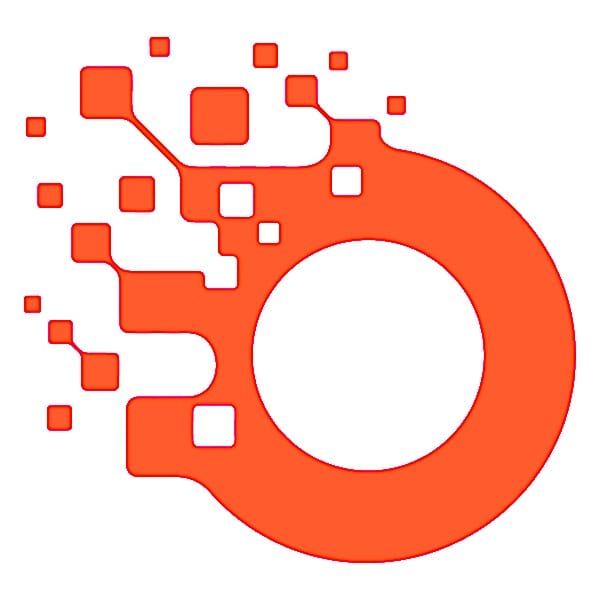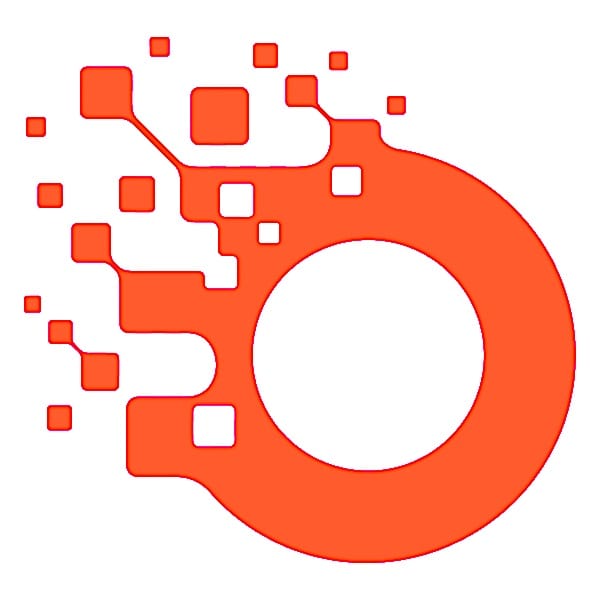أصدرت أبل تحديث iOS 16 العام الماضي، ورغم اقتراب طرح الإصدار التالي من نظام التشغيل إلا أنه لا يزال هناك الكثير لاستكشافه في آخر تحديث لبرنامج الآيفون iOS 16.4.1 حاليًا.
قد تكون على علم بإلغاء إرسال الرسائل النصية ورسائل البريد الإلكتروني واستبعاد العناصر من صورك، ولكن خلف كل الميزات الشائعة، هناك محيط واسع من الميزات الأصغر والأقل شهرة والتي ربما لم تسمع بها من قبل.
سنوضّح لكم اليوم في هذا المقال بعض أبرز المميزات والإعدادات الغير شائعة في iOS 16 ولكنها غاية في الأهمية، مثل ألبومات الصور المحمية بكلمة مرور وكلمات مرور Wi-Fi التي يسهل الوصول إليها وغيرها.
إعدادات مهمّة في تحديث iOS 16
إليكم أبرز المميزات المهمّة في تحديث iOS 16 وكيفية إعدادها:
عرض ومشاركة كلمات مرور Wi-Fi المحفوظة
سمحت أبل لمستخدمي iOS بمشاركة كلمات مرور Wi-Fi منذ فترة حتى الآن، ولكن فقط عن طريق وضع جهازي أبل بالقرب من بعضهما البعض. وإذا لم تعمل هذه الميزة تلقائيًا، فلا يمكنك فقط اكتشاف كلمة المرور من إعداداتك. بالإضافة إلى ذلك، إذا كنت ترغب في مشاركة كلمة مرور Wi-Fi محفوظة مع شخص آخر ، مثل مستخدم Android أو شخص ما على جهاز كمبيوتر ، فعليك تذكر كلمة المرور.
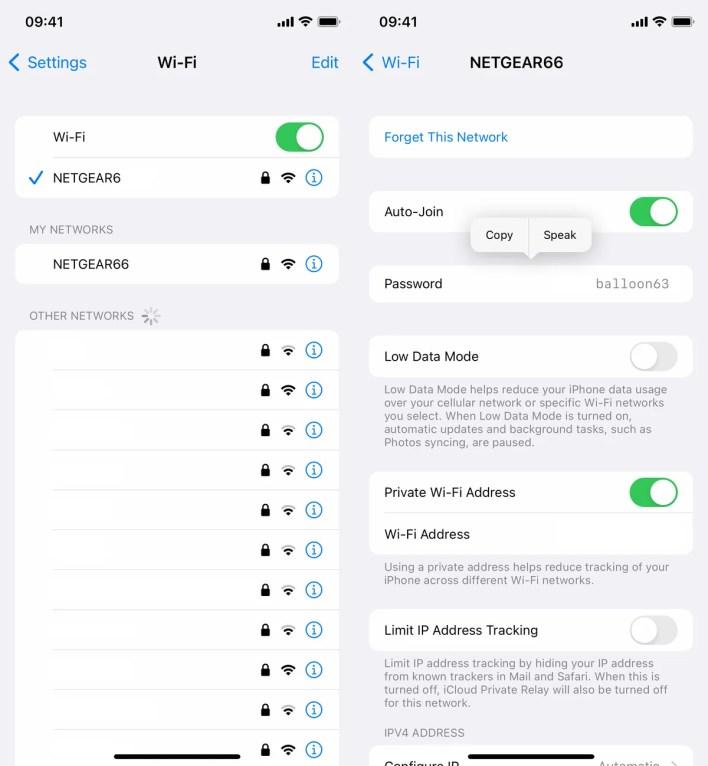
لعرض ومشاركة كلمات مرور Wi-Fi المحفوظة في تحديث iOS 16 اتبع الخطوات التالية:
- في الإعدادات، انتقل إلى Wi-Fi واضغط على أيقونة المعلومات الصغيرة على يمين الشبكة التي تريد كلمة المرور الخاصة بها.
- لعرض كلمة مرور الشبكة ، انقر فوق قسم كلمة المرور ثم استخدم Face ID أو أدخل رمز المرور الخاص بك لعرضه.
- يمكنك بعد ذلك النقر فوق نسخ لنسخ كلمة المرور إلى الحافظة الخاصة بك ومشاركتها.
اقرأ أيضًا: تحديث اي او اس 16 – iOS 16 يجلب نظام مخفي جديد لتقييد ميزات معينة بناءً على موقعك .. فما هو؟ وكيف يعمل؟
البحث عن وإزالة الصور ومقاطع الفيديو المكررة
قد تقوم أحيانًا بحفظ نفس الصورة عدة مرات أو تنزيل مقطع فيديو أكثر من مرة، مما أدى إلى وجود نسخ مكررة في ألبوم الصور الخاص بك. قد لا تكون هناك مشكلة إذا كان لديك مساحة تخزين احتياطية، ولكن مساحة التخزين لديك تنفد ، يمكنك الآن إزالة كل نسخة بسهولة باستخدام iOS 16 من خلال الخطوات التالية:
في الصور> الألبومات ، من المفترض أن ترى ألبوم مكرر جديد ضمن الأدوات المساعدة.
تفحص أبل جميع صورك وتعرض لك أي صورة أو مقطع فيديو قمت بحفظه أكثر من مرة في هذا الألبوم.
من هناك، يمكنك إما حذف أي نسخ مكررة، أو ببساطة الضغط على دمج ، والذي سيحافظ على الصورة بأعلى جودة (والبيانات ذات الصلة) ثم نقل الصور الأخرى إلى سلة المهملات.
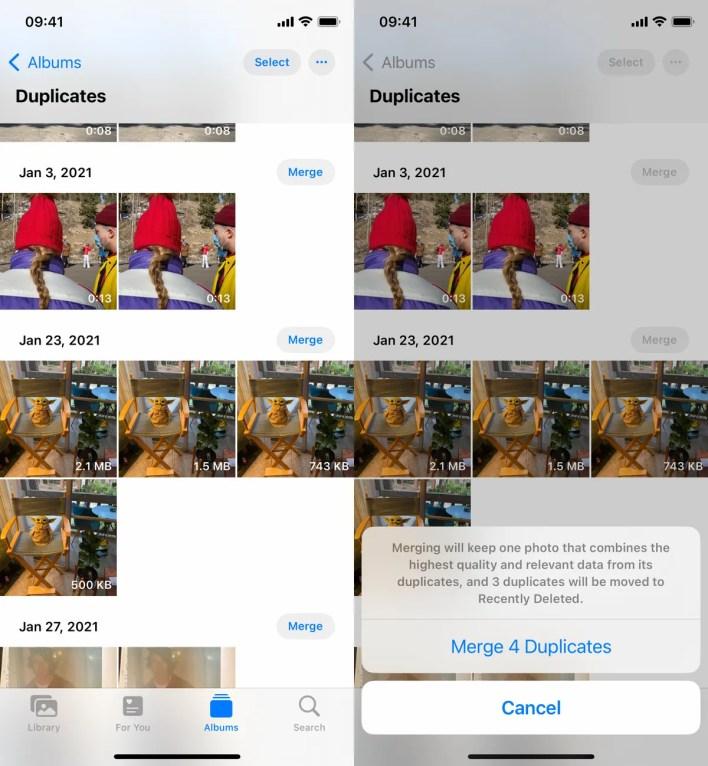
على الرغم من أنك قد ترغب في استعراض كل مجموعة من النسخ المكررة، للتأكد من أنها نسخ مطابقة بالفعل وليست صورًا متشابهة ، يمكنك أيضًا الضغط على تحديد> تحديد الكل> دمج لإزالة كل صورة ومقطع فيديو تعتقد أبل أنه مكرر مرة واحدة.
قم بإنهاء مكالمة هاتفية أو FaceTime مع Siri
يقوم Siri عادةً بالعديد من المهام. يمكنك استخدام المساعد الافتراضي لإرسال رسالة نصية أو الحصول على الاتجاهات أو تشغيل الموسيقى – ولكن الشيء الوحيد الذي لم تتمكن من فعله هو إنهاء المكالمة الهاتفية.
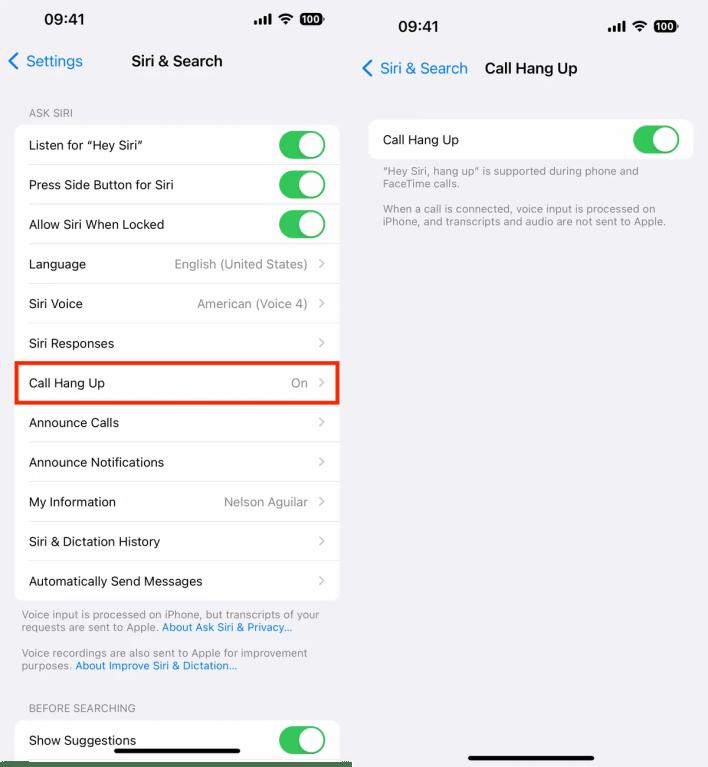
الآن أصبح هذا ممكنًا مع نظام التشغيل iOS 16 ولتفعيلها اتبع الخطوات التالية:
- في الإعدادات ، انتقل إلى Siri & Search وتأكد أولاً من تشغيل الاستماع إلى “Hey, Siri”.
- إذا كان الأمر كذلك، فسترى خيارًا جديدًا أسفل – Call Hang Up.
- انتقل إلى هذا الخيار وقم بالتبديل في Call Hang Up.
- عندما تكون في مكالمة هاتفية أو دردشة فيديو عبر FaceTime ، ما عليك سوى قول “Hey, Siri” واطلب منها إنهاء مكالمتك الحالية.
الألبومات المخفية والمحذوفة مؤخرًا محمية بكلمة مرور
من الواضح أن الألبوم المخفي في تطبيق الصور ليس مخفيًا، حيث يمكن لأي شخص رؤيته بسهولة. وهذا يجعل إخفاء الصور ومقاطع الفيديو الخاصة أمرًا غير عملي.
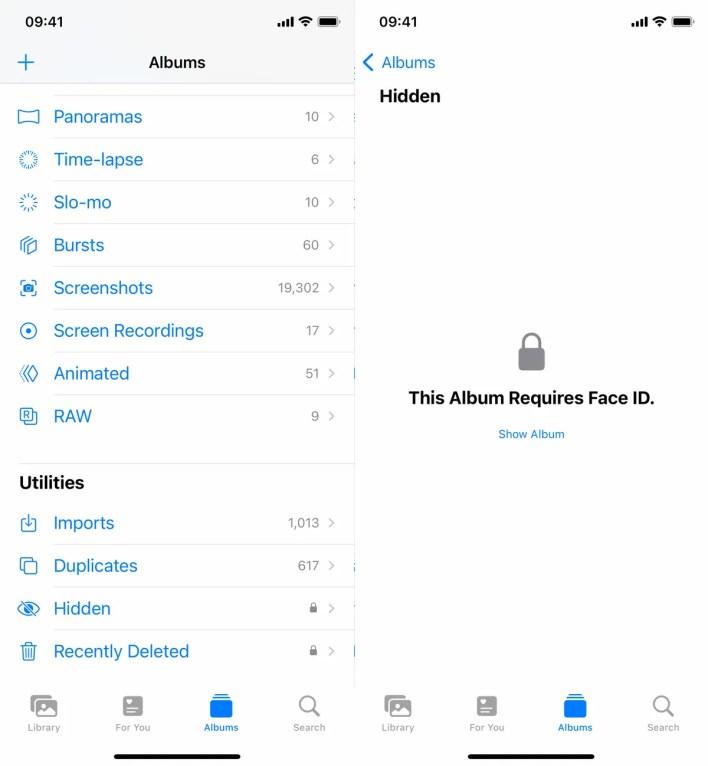
بفضل نظام التشغيل iOS 16 ، يمكنك الآن قفل الألبوم المخفي. لا تحتاج في الواقع إلى فعل أي شيء لتبديل هذه الميزة. إذا كنت تريد التحقق من ذلك اتبع الخطوات التالية:
قم بتشغيل تطبيق الصور وانتقل إلى علامة التبويب الألبومات في أسفل الشاشة. إذا قمت بالتمرير لأسفل ، فسترى قفلًا صغيرًا بجوار الألبومات المخفية والمحذوفة مؤخرًا.
لعرض محتويات تلك الألبومات، ستحتاج إلى استخدام Face ID أو رمز المرور الخاص بك.
نسخ ولصق تحرير الصور والفيديو
إذا كنت تستخدم أداة التحرير في تطبيق الصور ، فسيسعدك معرفة أنه يمكنك الآن نسخ ولصق التعديلات ، بما في ذلك التشبع والتباين والسطوع بين الصور. إذا قمت بتحرير صورة أو مقطع فيديو واحد وكنت سعيدًا بالمظهر ، فيمكنك لصق تلك التعديلات نفسها على أي صورة أو مقطع فيديو آخر في ألبوم الكاميرا.
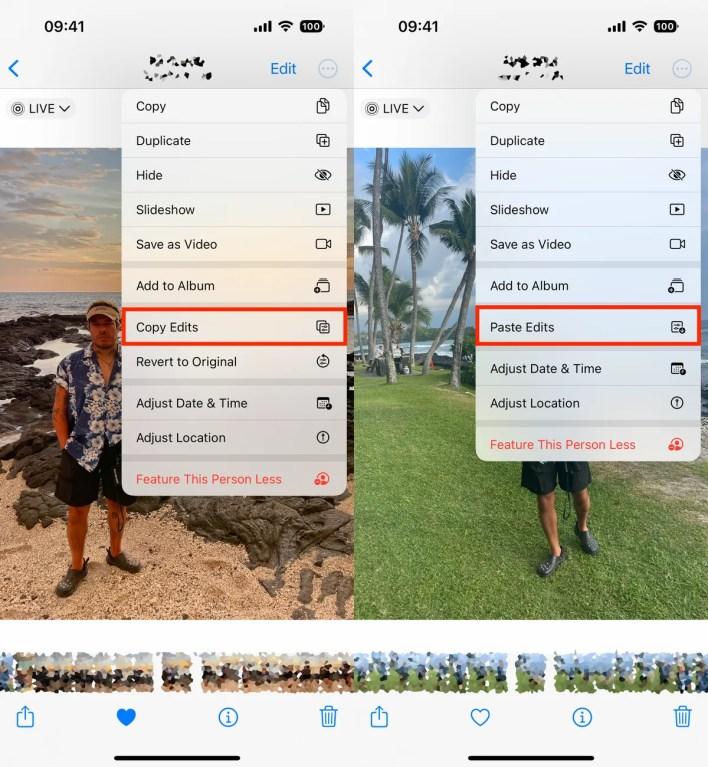
للقيام بذلك اتبع الخطوات التالية:
- قم بتشغيل تطبيق الصور وافتح صورة تم تحريرها بملء الشاشة.
- بعد ذلك، انقر فوق القائمة ثلاثية النقاط في الزاوية العلوية اليمنى ثم اضغط على نسخ التعديلات.
- سيظهر هذا الخيار فقط إذا تم تحرير الصورة داخل الصور ، وليس أي محرر صور تابع لجهة خارجية.
- انتقل إلى الصورة التي تريد نسخ هذه التعديلات إليها ، وانقر على قائمة النقاط الثلاث ، ثم اضغط على لصق التعديلات.
- بعد ثانية أو نحو ذلك ، من المفترض أن تظهر تعديلات الصورة.
استخدم Siri لإرسال رمز تعبيري (إيموجي)
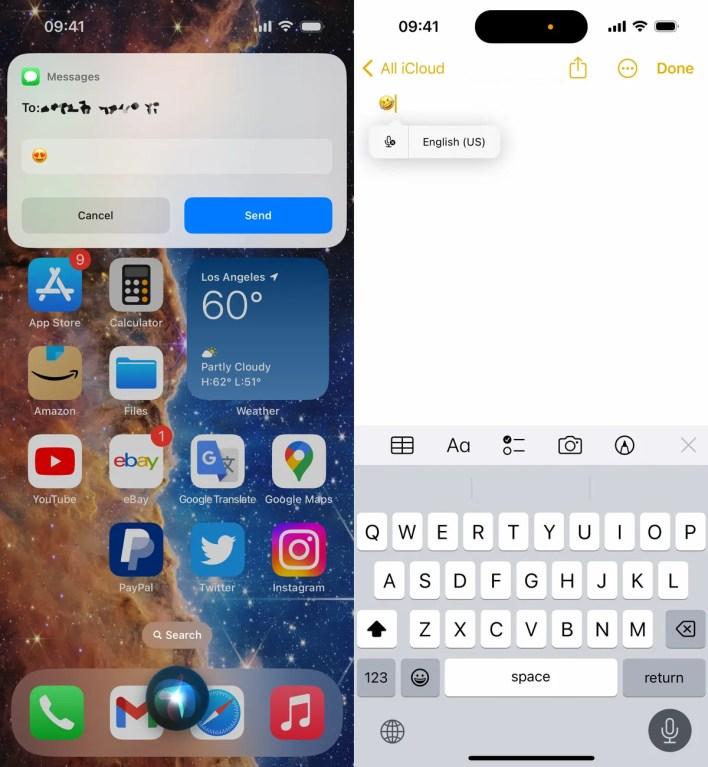
يتميز Siri بالقدرة على إرسال رسائل نصية ورسائل بريد إلكتروني طويلة ومعقدة عن طريق الإملاء ، ولكن مع نظام التشغيل iOS 16 ، يمكنك الآن استخدام صوتك لإرسال الرموز التعبيرية لأول مرة. طالما أنك تعرف اسم الرمز التعبيري ، ما عليك سوى قول “وجه بدموع الفرح رمز تعبيري” أو “رمز تعبيري على شكل قلب أحمر” لإدراج رمز تعبيري في نصك باستخدام Siri.
إذا كنت تستخدم ميزة إملاء لوحة المفاتيح في لوحة مفاتيح آيفون، والتي يمكن الوصول إليها في الجزء السفلي الأيمن من لوحة المفاتيح (أيقونة الميكروفون) ، فيمكنك أيضًا نطق اسم الرموز التعبيرية لإدراج رمز تعبيري في أي مكان يمكنك كتابة نص فيه ، كما هو الحال في ملاحظة أو تعليق على انستغرام.
اقرأ أيضًا: تحديث اي او اس iOS 16.4 يجلب مميزات غاية في الروعة لجميع هواتف ايفون
ما هي الميزة التي نالت إعجابك في تحديث iOS 16 ؟ شاركنا عبر التعليقات.