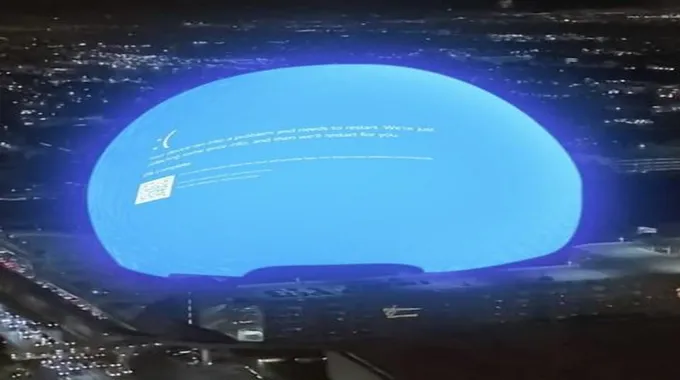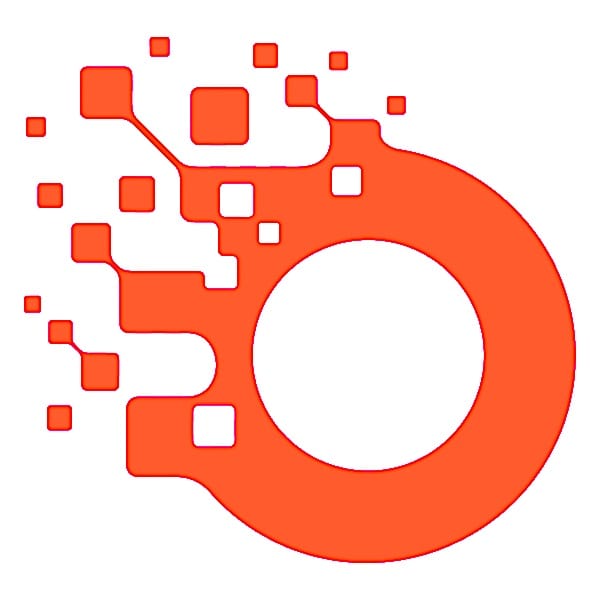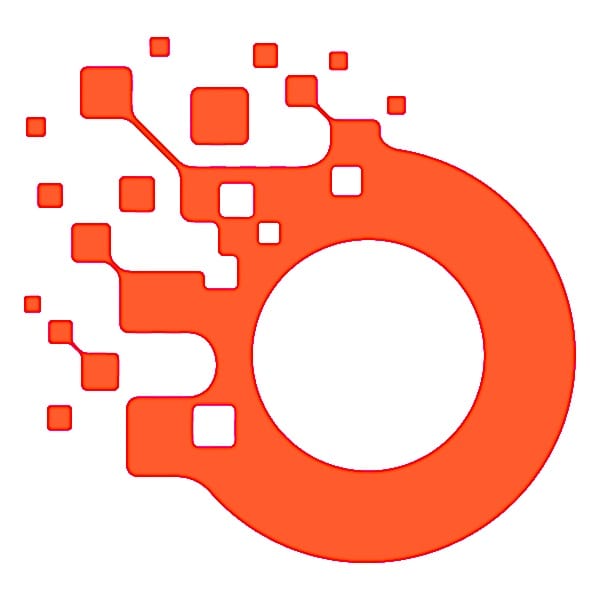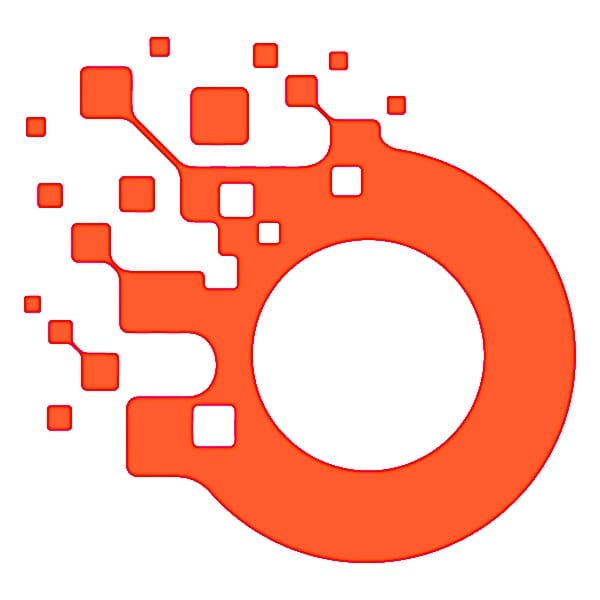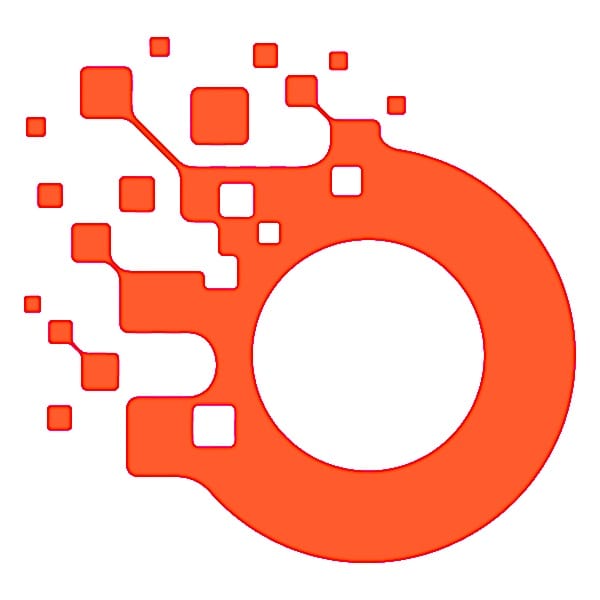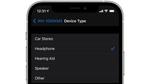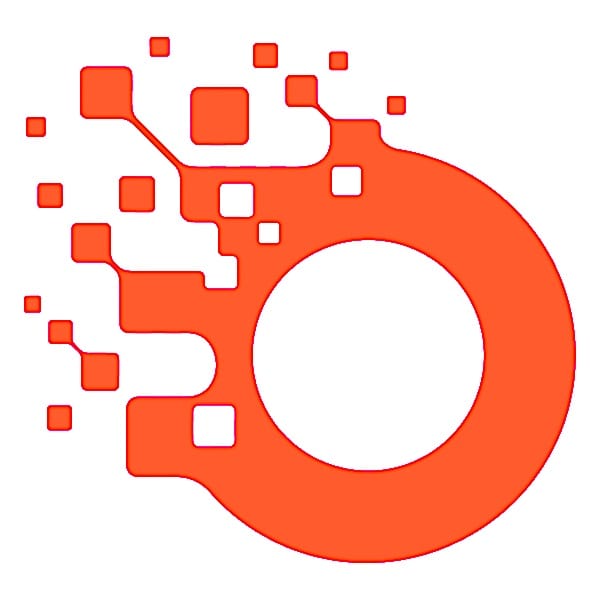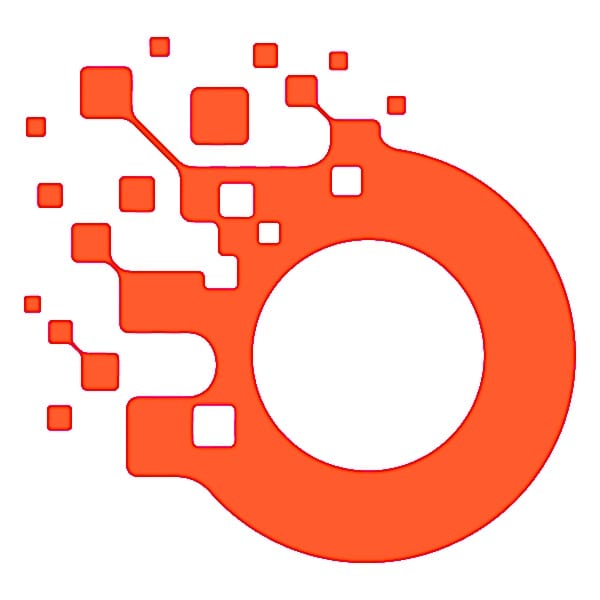خلال الساعات الأخيرة، تعرض العديد من مستخدمي أجهزة الكمبيوتر التي تعمل بنظام ويندوز لمشكلة الشاشة الزرقاء (Blue Screen of Death)، وهي حالة تعطل مفاجئ للنظام تؤدي إلى إيقاف الجهاز عن العمل وعرض شاشة زرقاء مع رموز أخطاء.
يعود السبب في ظهور هذه المشكلة إلى تحديث خاطئ أصدرته شركة الأمن السيبراني CrowdStrike، والذي أثر على العديد من الأجهزة حول العالم، بما في ذلك المطارات وشركات الطيران ووسائل الإعلام والبنوك.
ولحسن الحظ، قدم أحد موظفي الشركة حلاً مؤقتاً لهذه المشكلة، يمكن للمستخدمين اتباعه لاستعادة أجهزتهم إلى حالة العمل الطبيعية.
الخطوة الأولى: تشغيل نظام الويندوز في وضعية الأمان (Safe Mode) أو وضع بيئة الاسترداد (WRE)
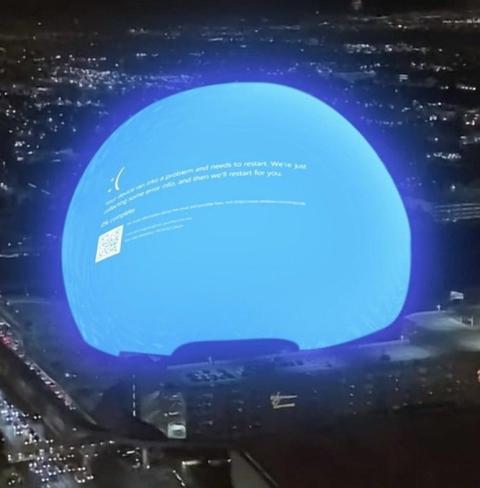
أول خطوة يجب القيام بها هي تشغيل جهاز الكمبيوتر في وضعية الأمان (Safe Mode) أو وضع بيئة الاسترداد (Windows Recovery Environment – WRE). يعد وضع الأمان خياراً ممتازاً لتشغيل النظام بأقل عدد ممكن من البرامج والخدمات، مما يساعد في تحديد وحل المشاكل.
للدخول إلى وضع الأمان (Safe Mode)، يمكنك اتباع الخطوات التالية:
قم بإعادة تشغيل جهاز الكمبيوتر.
أثناء عملية الإقلاع، اضغط بشكل متكرر على مفتاح F8 (يمكن أن يكون المفتاح مختلفاً حسب نوع الجهاز).
ستظهر قائمة خيارات التمهيد المتقدمة (Advanced Boot Options)، اختر “الوضع الآمن” (Safe Mode) واضغط على Enter.
أما للدخول إلى وضع بيئة الاسترداد (WRE)، يمكنك اتباع الخطوات التالية:
قم بإعادة تشغيل جهاز الكمبيوتر.
أثناء عملية الإقلاع، اضغط بشكل متكرر على مفتاح F11 (يمكن أن يكون المفتاح مختلفاً حسب نوع الجهاز).
اختر “استكشاف الأخطاء وإصلاحها” (Troubleshoot) ثم “خيارات متقدمة” (Advanced Options) واختر “إعدادات بدء التشغيل” (Startup Settings).
انقر على “إعادة التشغيل” (Restart) ثم اختر “الوضع الآمن” (Safe Mode) بالضغط على المفتاح المناسب.
الخطوة الثانية: فتح المسار المحدد
بعد الدخول إلى وضعية الأمان أو بيئة الاسترداد، يجب عليك الانتقال إلى المسار المحدد الذي يحتوي على الملف المسبب للمشكلة. المسار المطلوب هو:
C:WindowsSystem32driversCrowdStrike
يمكنك الوصول إلى هذا المسار باستخدام مستكشف الملفات (File Explorer) أو من خلال موجه الأوامر (Command Prompt).
الخطوة الثالثة: حذف الملف المسبب للمشكلة
بعد الوصول إلى المجلد المحدد، يجب عليك البحث عن الملف المسبب للمشكلة وحذفه. الملف الذي يجب حذفه يحمل الاسم “C-00000291*.sys”. للبحث عن الملف وحذفه، يمكنك اتباع الخطوات التالية:
في مستكشف الملفات، انتقل إلى المجلد “CrowdStrike” داخل المسار “C:WindowsSystem32drivers”.
ابحث عن الملف الذي يبدأ بالاسم “C-00000291” وينتهي بامتداد “.sys”.
بمجرد العثور على الملف، انقر بزر الماوس الأيمن عليه واختر “حذف” (Delete).
الخطوة الرابعة: إعادة تشغيل النظام بشكل طبيعي
بعد حذف الملف المسبب للمشكلة، يجب عليك إعادة تشغيل جهاز الكمبيوتر بشكل طبيعي. ببساطة، قم بإغلاق جميع النوافذ المفتوحة وأعد تشغيل الجهاز. من المتوقع أن يعمل النظام بشكل طبيعي بعد إعادة التشغيل.
خلاصة:
تعد مشكلة الشاشة الزرقاء في نظام ويندوز من المشاكل المزعجة التي قد تعيق المستخدمين عن أداء مهامهم اليومية. ومع ذلك، بفضل الحل المؤقت الذي قدمه موظف CrowdStrike.
يمكن للمستخدمين استعادة أجهزتهم إلى حالة العمل الطبيعية باتباع الخطوات المذكورة أعلاه. يعتبر هذا الحل مؤقتاً، ومن المهم متابعة التحديثات الرسمية من شركة CrowdStrike ومايكروسوفت لضمان حل المشكلة بشكل نهائي.
هل تعاني من هذه المشكلة؟